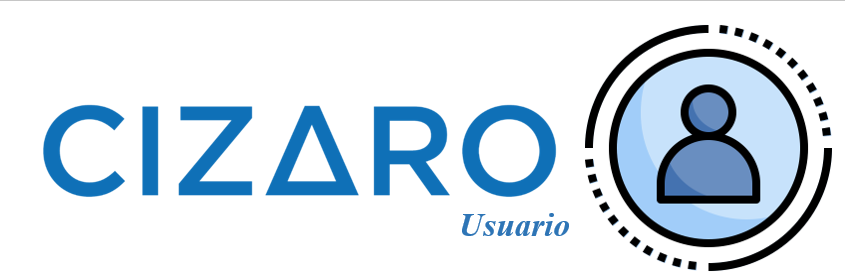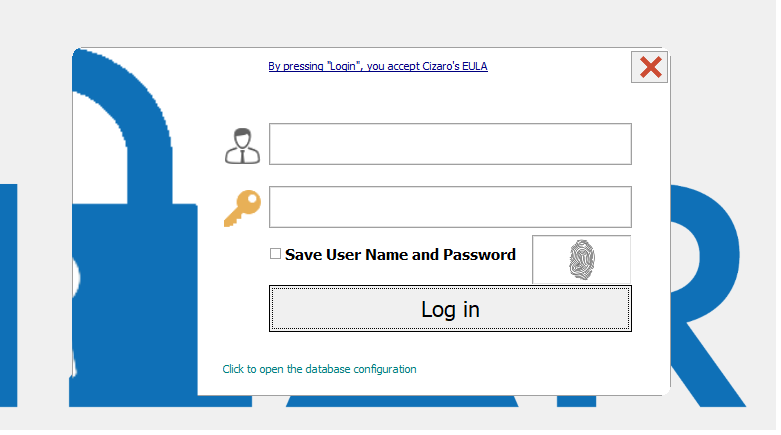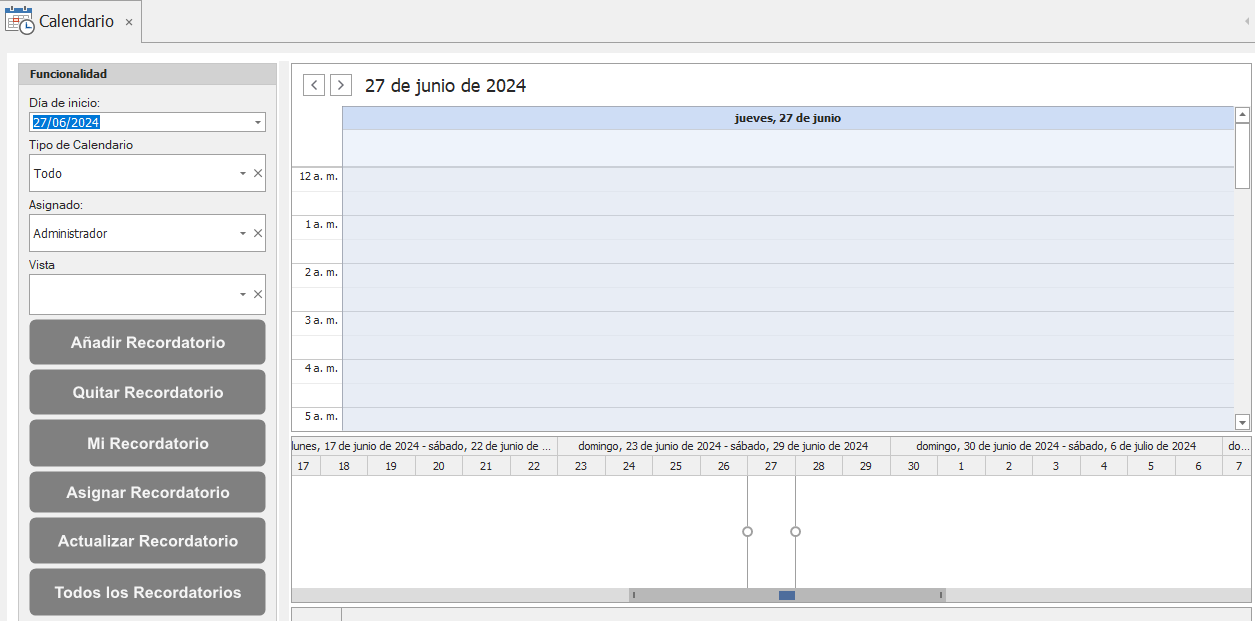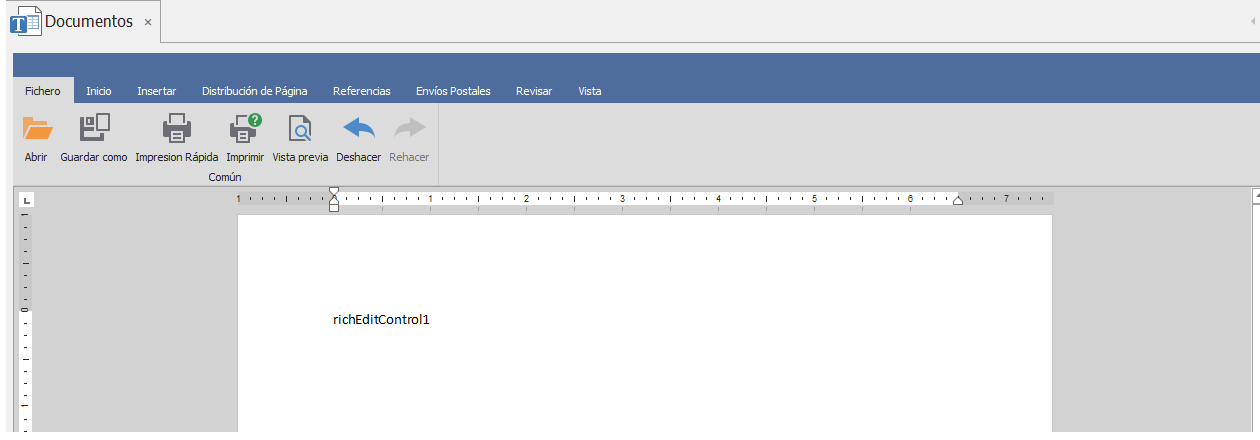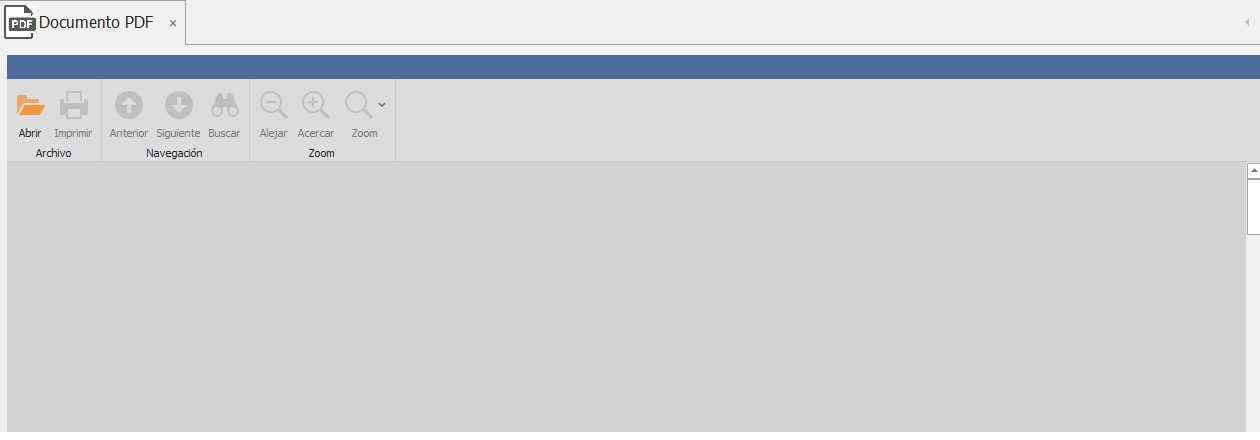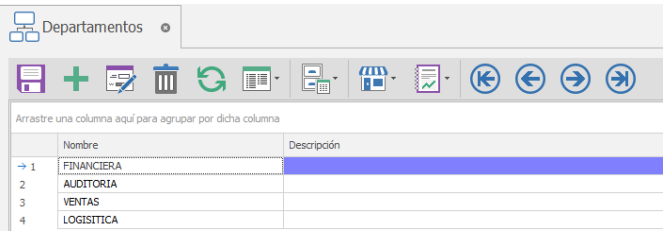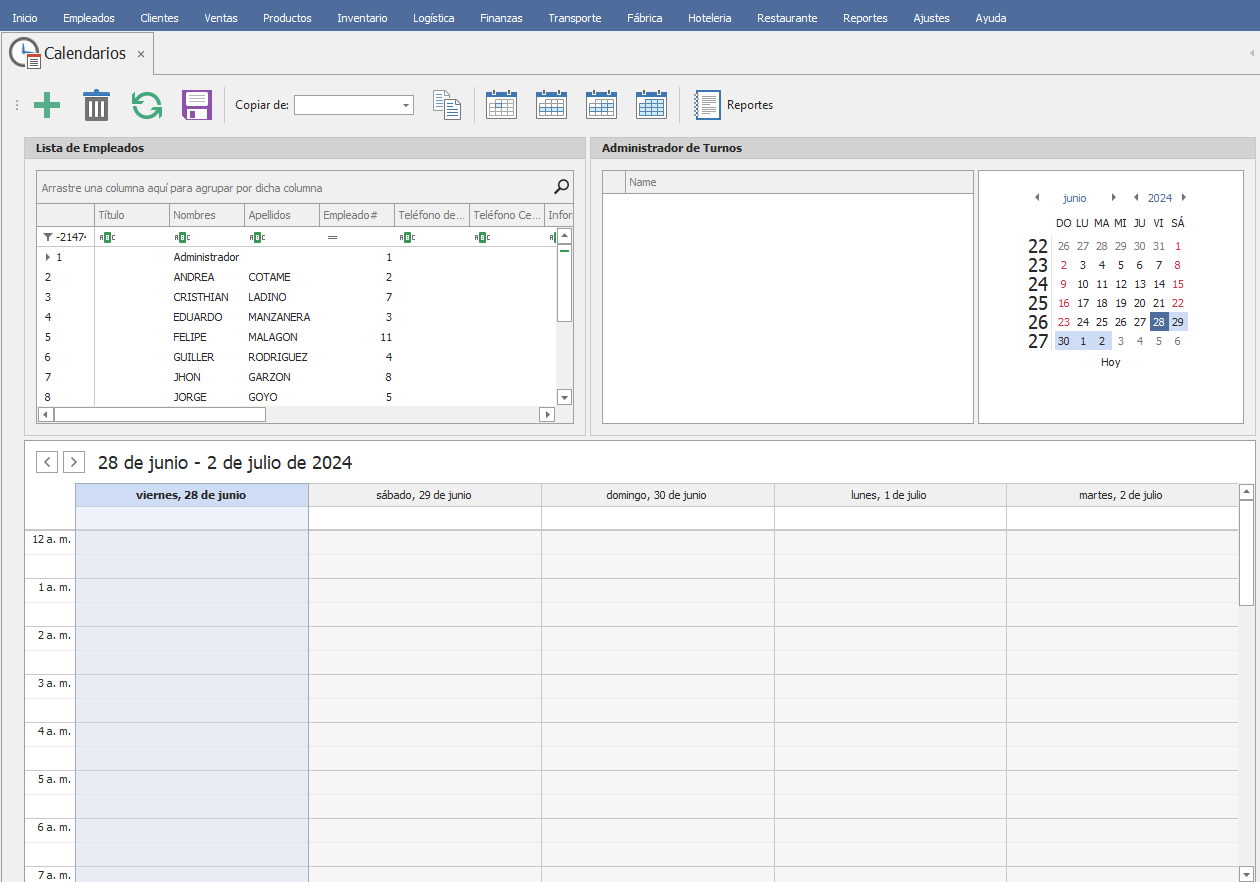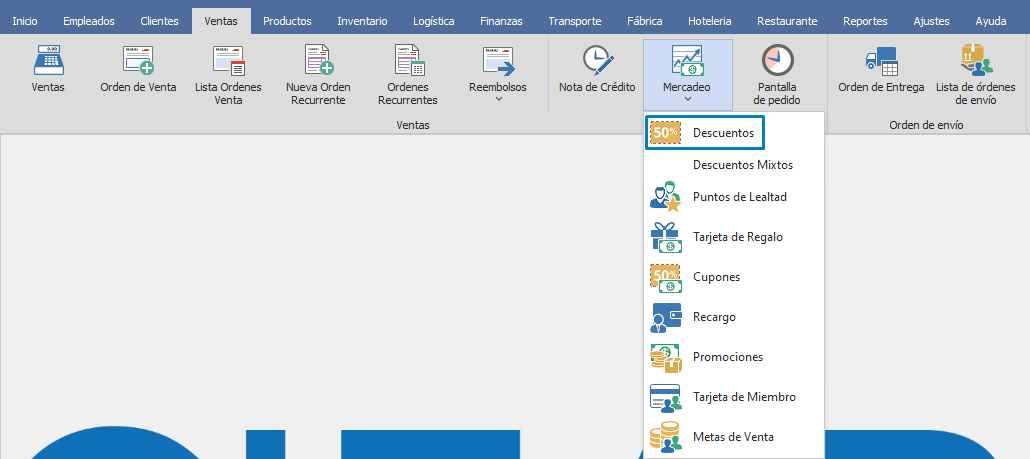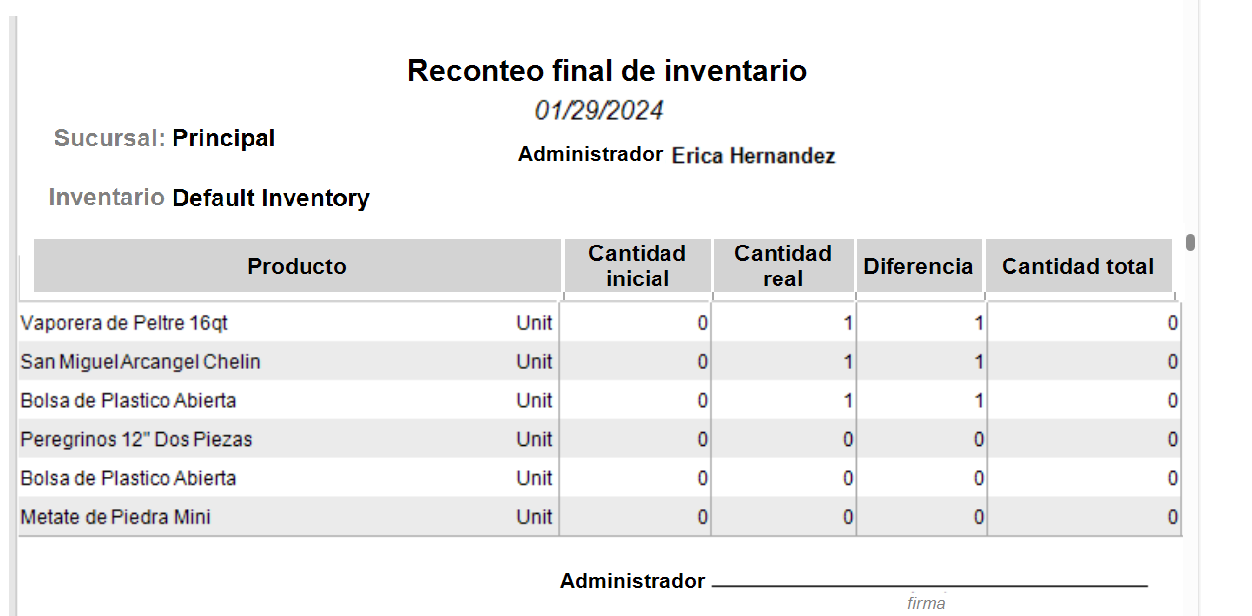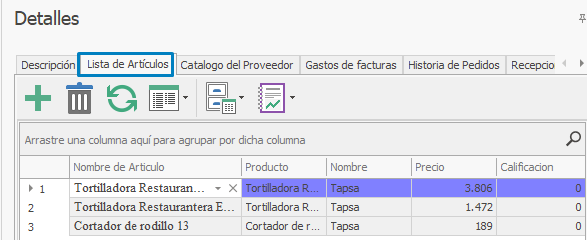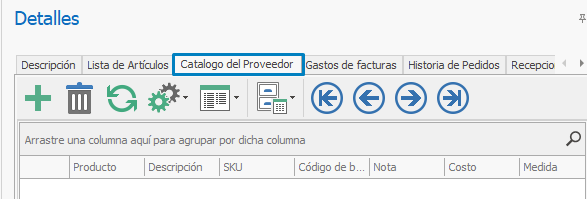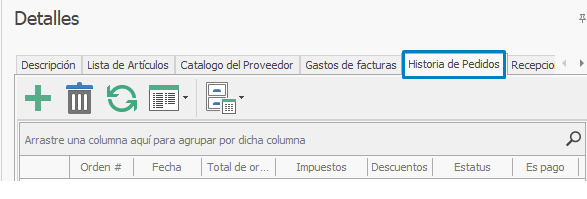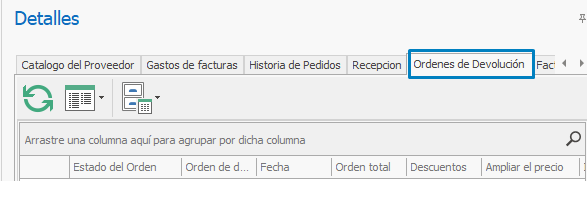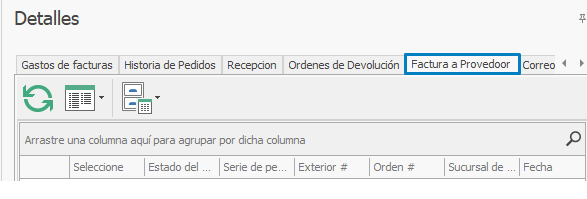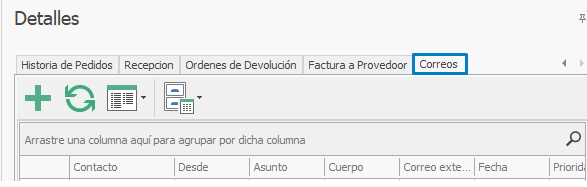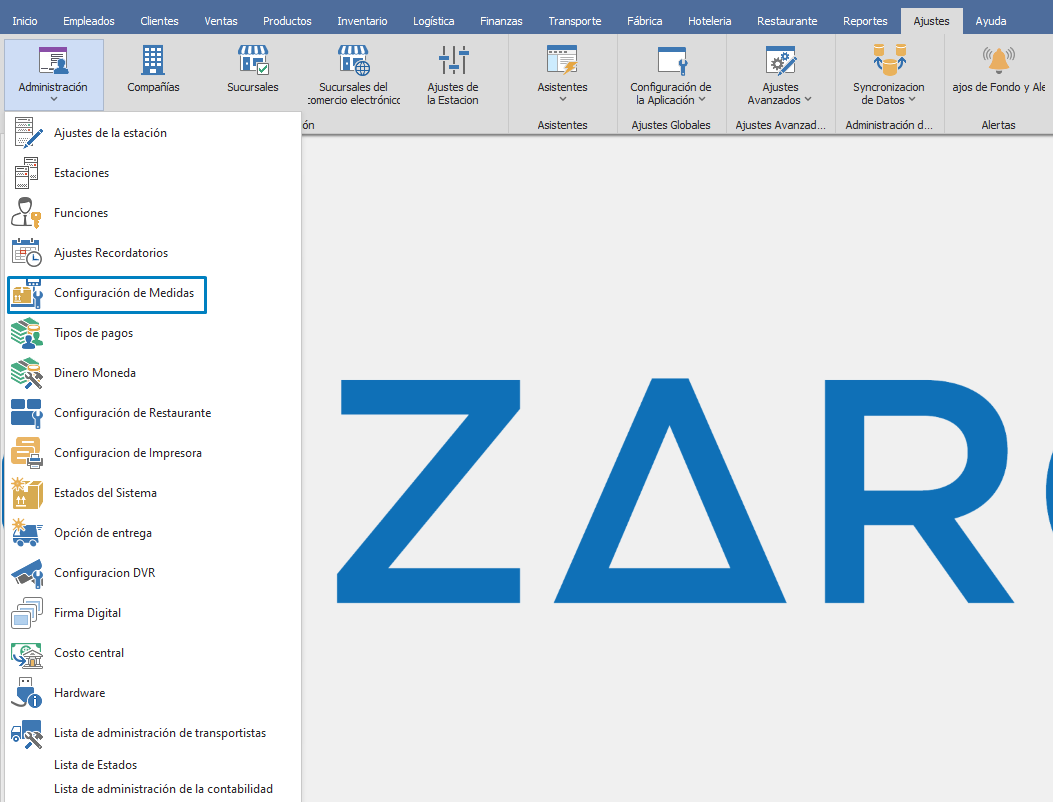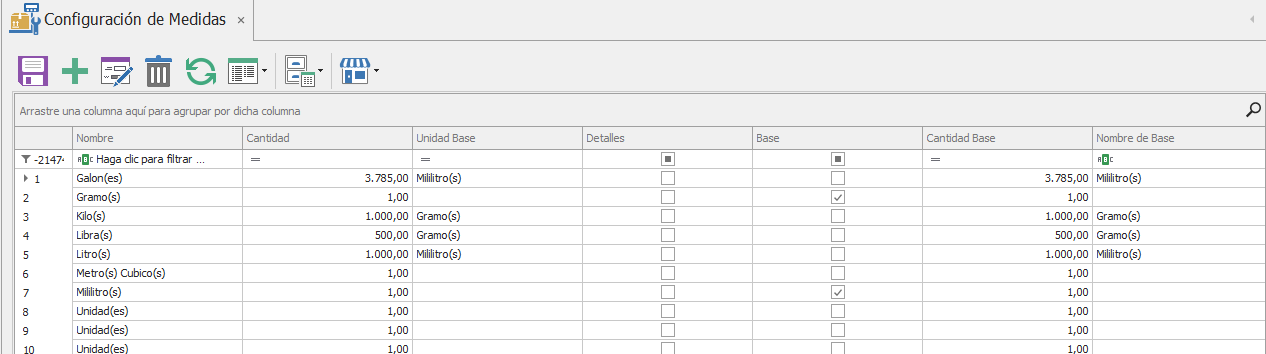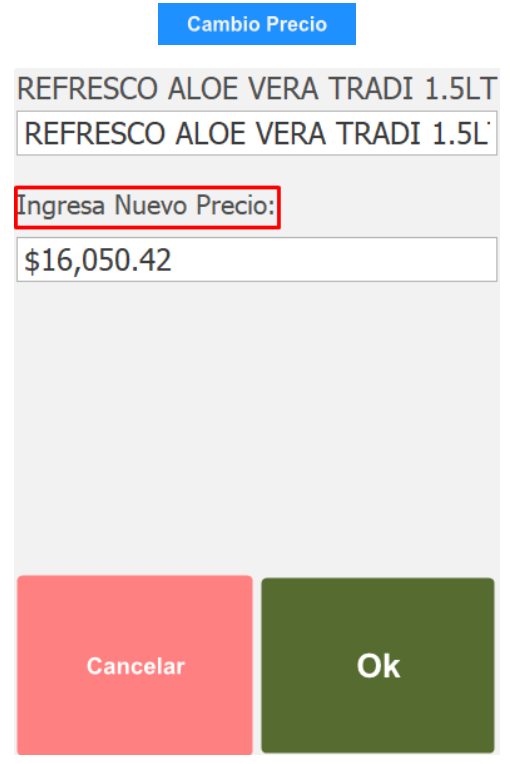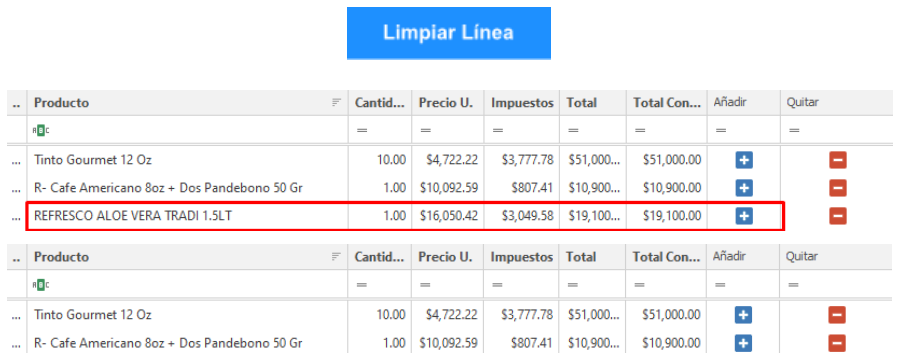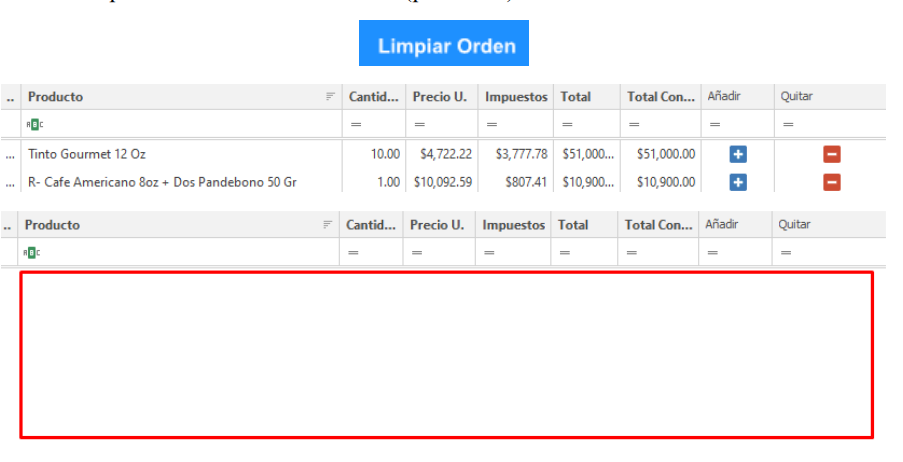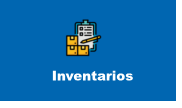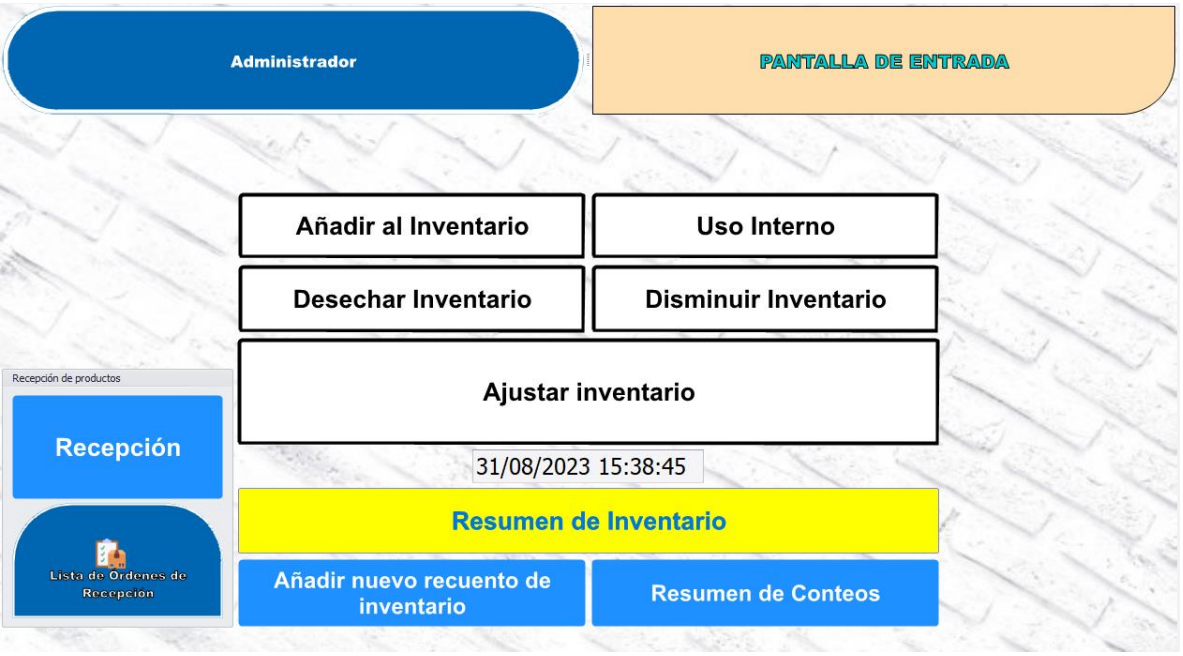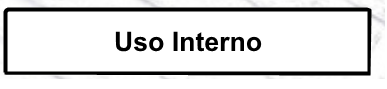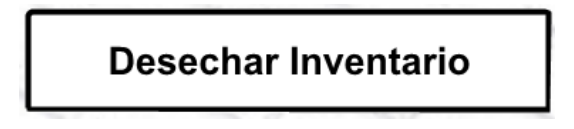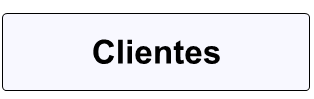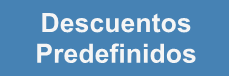Tabla de Contenidos
Sistema ERP (Enterprise Resource Planning) es una herramienta informática que integra todas las funciones y procesos empresariales en un solo sistema. Por otro lado, un sistema POS (Point of Sale) se refiere al software que se utiliza en el punto de venta para procesar las transacciones de ventas.
CIZARO le permite automatizar las operaciones de su empresa de forma integrada y flexible en las áreas de Ventas, Inventario y Logística.
Aquí encontrara detalladamente el paso a paso para la configuración y personalización del sistema para su negocio y estará en camino de aprovechar al máximo el sistema BackOffice y POS Cizaro para mejorar la eficiencia empresarial, reducir costos y aumentar la rentabilidad.
MENÚ PRINCIPAL
La barra del menú principal del sistema está compuesta por once (15),el cual estarán habilitado según el tipo de negocio que haya adquirido.

Inicio
Este submenú maneja funciones como Cerrar Sesión, Salir, Entrada Principal, Calculadora, Registrar E/S de usuario, Mensaje Interno, Calendario, Hoja de Cálculo, Documentos, Documentos PDF, Correo Electrónicos y Gestión de Comercio Electrónico.

Empleados
Este submenú maneja funciones como Administración de Usuarios, Empleados, Tipos Empleados, Mensajes Privados del Empleado, Comisiones, Departamentos, Gastos de los Empleados, Lista de Turnos, Plan de Turnos, Historial de Turnos, Tareas de Mantenimiento y tareas.

Clientes
Este submenú maneja funciones como Clientes, Tipos de Clientes, Mensajes de Clientes, Lista de
Precios, Campañas, Prospectos, Referidos, Subcuentas de Cliente, Lista de Servicio de Garantía, Entrada de Garantía, Realizar Encuesta, Editor de Encuesta e Historia de Encuesta.

Ventas
Este submenú maneja funciones como Ventas, Orden de Ventas, Lista de Ordenes Venta, Ordenes Frecuente, Reembolsos, Nota de Crédito, Mercadeo y Envíos.

Productos y Servicios
Este submenú maneja funciones como Menú de Categorías, Lista de Productos, Lista de precios de Productos, Lista del Menú de Productos, Atributos de Matriz, Lista de Seriales, Modificadores ,Combos Mixtos, Servicios, Gestión de Recetas y Producción de Recetas.

Inventario
Este submenú maneja Inventario, Tipos de Inventarios, Recuento de Inventario, Administración de Inventario, Gestión WMS, Diseño WMS, Movimientos de Inventario, Lista de Movimientos Inventario.

Logística
Este submenú maneja Proveedores, Contactos, Pedidos Pendientes, Nueva Orden Compra, Lista de Órdenes de Compra, Ordenes de Compra Masiva, Nueva Orden de Recepción, Lista de Ordenes de Recepción, Nueva Devolución a Proveedor, Lista de Ordenes de Devolución, Notas de Débito e Importación.

Finanzas
Este submenú maneja Factura, Pagos, Contabilidad, Caja Registradora y Lista de Movimientos de
Dinero.

Transporte
Este submenú maneja Estados del Producto, Conductores, Orden de Transporte, Lista de Ordenes y Rutas.

Fábrica
Este submenú maneja Lista de Materiales, Orden de Producción, Lista de Ordenes de Producción, Pantalla de Producción, Recueros, Capacidad de Recurso, Misceláneos, Control de Calidad.

Hotelería
Este submenú maneja Reservaciones de Habitaciones, agregar Reservación, Recordatorios de Habitación, Gestión Interna, Diseñador de Cuarto y Parámetros de Hotelería.

Restaurante
Este submenú maneja Asistente de Restaurante, Zona de Restaurante, Zonas, Tipos de Mesas, Mesas y Diseñador de Restaurante.

Reportes
Este submenú maneja Lista de Reportes, Lista de Vista de Reportes, Diseñador de Reportes, Visor de Tableros, Diseñador de Tablero, Hoja Inteligente, Documento Inteligente, PDF, Diagramas, Registro y Auditoria.

Ajuste
Este submenú maneja Administración, Compañías, Sucursales, Sucursales de Comercio Electrónico, Ajuste de Estación, Asistente, Configuración de Aplicación, Ajuste Avanzados, Sincronización de Datos y Ajuste de Alarmas.

Ayuda
Este submenú maneja Acerca, Agregar Problema, Soporte, Actualizar Versión, Data en Línea, Obtener Archivo de Registro de Eventos y Limpiar Cache.

Al ingresar en cada modulo contaremos con tres aspecto fundamentales:
- Barra de Herramientas
Cada vez que seleccione una tabla o un proceso se desplegara en la parte superior de la pantalla un grupo de iconos que componen la Barra de Herramientas del sistema. Esta barra permite ejecutar funciones de forma rápida.

Guardar: esta función graba los cambios que se han efectuados sobre el registro que está en pantalla. Se debe usar al modificar un registro o al incluir uno nuevo par que los cambios queden registrados.
Añadir: esta función prepara la ventana activa sea tabla o proceso, para agregar un registro.
Editar Datos: esta función prepara la ventana activa sea tabla o proceso, seleccionando un registro para ser editado.
Quitar: esta función elimina el registro seleccionado que está en pantalla.
Actualizar: esta función permite actualizar toda la información que se encuentra en pantalla luego que ha sido eliminado o agregado un registro.
Procesos: esta función permite crear procesos de forma rápida.
Mostar Vista: esta función permite cambiar la vista de la pantalla.
Administrador de Datos: esta función permite aplicar Filtros, Mostrar Panel de Búsqueda, Imprimir Vista previa de la pantalla activa, Importar, Exportar o Copiar Objeto para ser usado en otra empresa.
Sucursales: esta función permite seleccionar sucursales.
Informes: esta función permite ver la información en los distintos reportes que tenemos disponible según la ventana que este activa.
Informes: esta función permite ver la información en los distintos reportes que tenemos disponible según la ventana que este activa.
Anterior: esta función muestra el registro anterior de la ventana activa según como estén ordenados los datos.
Siguiente: esta función muestra el registro siguiente de la ventana activa según como estén ordenados los datos.
Último: esta función muestra el último registro de la ventana activa según como estén ordenados los datos.
- Cuadrícula
En cada módulo se encontrará una cuadricula el cual tendrá toda la información agregada, los campos que son mostrados en las cuadriculas son distintas para cada módulo.
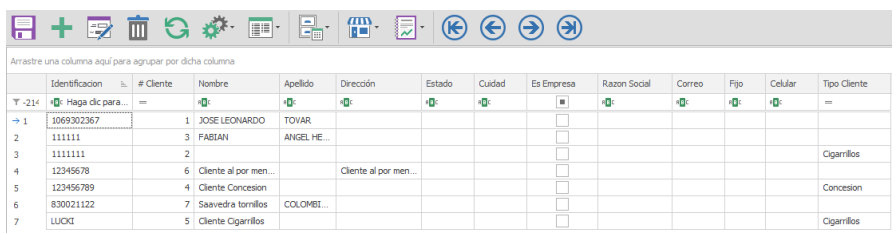
- Layouts
En cada módulo se encontrará un Layaut (diseño) el cual contiene los campos que son
mostrados en las cuadriculas.
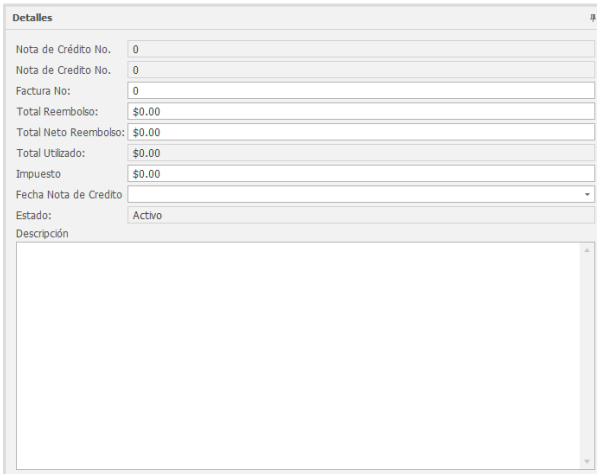
MÓDULO INICIO
Cerrar Sesión
Salir
Calculadora
Registrar Entrada/Salida
Mensaje Interno
Calendario
Hoja de Cálculo
Esta función permite realizar cálculos matemáticos; ya sea operaciones sencillas hasta cálculos complejos, realizar gráficos y organizar datos.

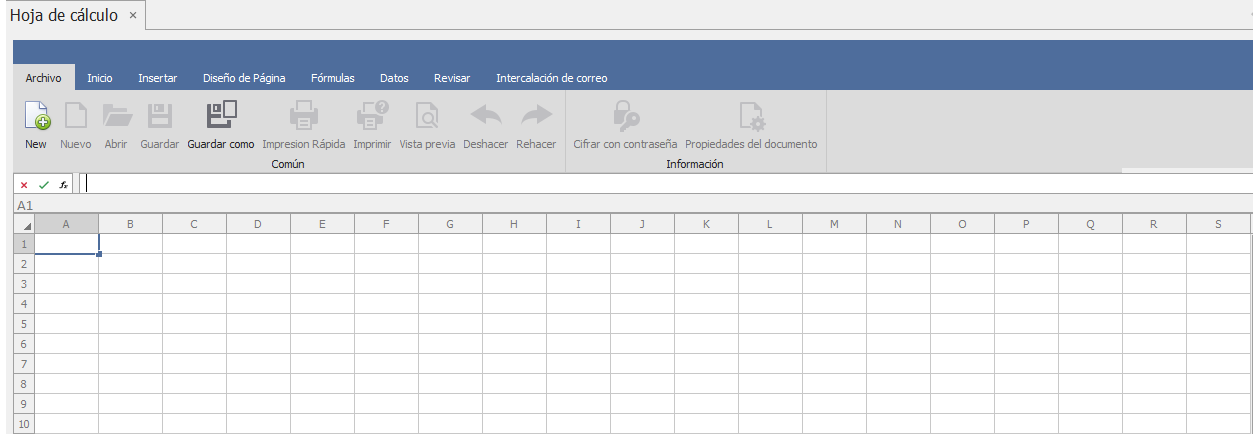
Documentos
Documentos PDF
MÓDULO EMPLEADOS
Administración de Usuarios
En el módulo de administración de Usuario permite crear, editar, guardar y borrar Usuarios.

Para permitir el ingreso al POS o al BackOffice es necesario la creación del Usuario.
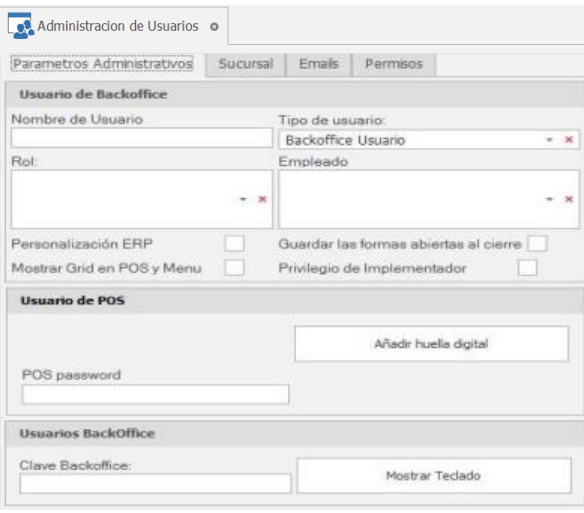
Nombre usuario: se debe colocar el nombre del usuario.
Tipo de usuario: si es POS, BackOffice o Ambos.
Rol: se debe desplegar el listado y asignar el rol o función que tendrá el usuario.
Empleado: se debe desplegar el listado y se debe asignar el empleado el cual pertenece el usuario que se está creando.
Clave POS / BackOffice: se debe de crear la contraseña al sistema según sea el caso.
Permisos: adicional cuenta con otros permisos que solo serán aplicados según el rol que ejercerá el usuario.

Empleados
En el módulo de Empleados permite crear, editar, guardar y borrar Empleados.

Para crear un nuevo empleado se debe diligenciar los campos que aparecen en la siguiente pantalla.
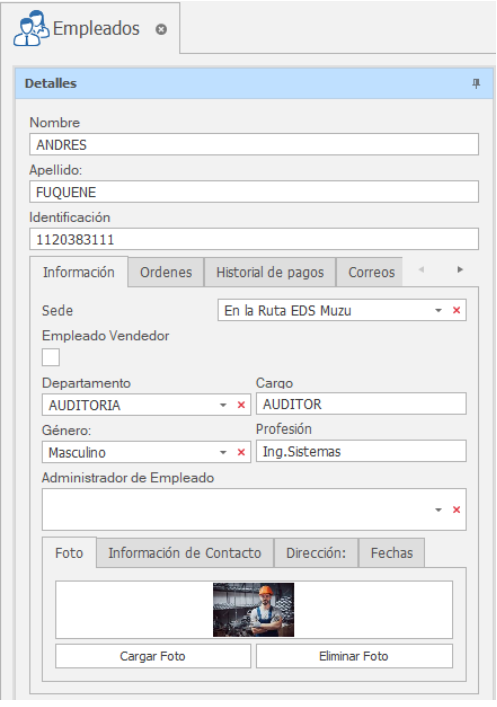
Nombres: se debe de agregar los nombres del empleado.
Apellidos: se debe de agregar los apellidos del empelado.
Identificación: se debe de agregar el número de identificación del empleado.
Sede o Sucursal: se debe desplegar el listado y seleccionar a la sede que estará asignado este empelado.
Casilla de Empleado Vendedor: si el empleado es vendedor se debe de marcar esta casilla.
Departamento: se debe desplegar el listado y seleccionar el departamento que pertenecerá.
Cargo: se debe de colocar el nombre del cargo que tendrá.
Género: se debe desplegar y seleccionar el género.
Profesión: se debe de agregar la profesión del empleado.
Administrador Empleado: se debe desplegar el listado y seleccionar el administrador de empleado correspondiente.
En estas pestañas se puede diligenciar información más detallada del empleado, como cargar fotos, información de contacto, dirección de residencia, y las fechas de contratación y salida de la empresa y fecha de nacimiento.
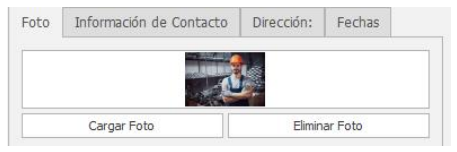
Tipos de Empleado
Mensajes Privados del Empleado
En el módulo de Mensajes Privados del Empelado permite crear, editar, guardar y borrar los correos enviados a los empleados.

Departamentos
Lista de Turnos
En el módulo de Lista de Turnos permite crear, editar, guardar y borrar turnos.

Para crear un nuevo turno se debe de diligenciar los campos que aparecen en el siguiente formulario.
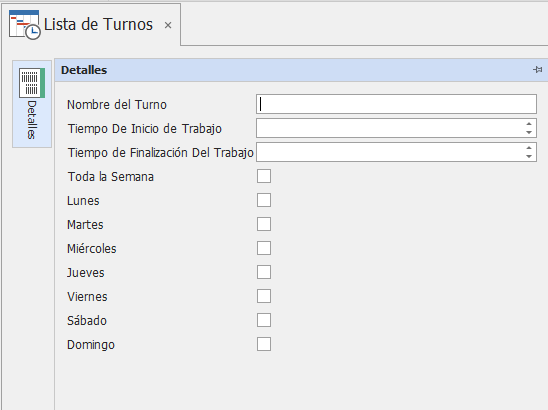
Nombre del Turno: se debe de agregar un nombre que tendrá el turno que se creará.
Tiempo de Inicio de Trabajo: se debe de agregar la hora inicial que tendrá el turno.
Tiempo de Finalización del Trabajo: se debe de agregar la hora final que tendrá el turno.
Semanas: se debe de marcar las casillas de las semanas que tendrá el turno.
Calendario de Turnos
Historial de Turnos
En el módulo de Historial de Turnos permite visualizar todos los registros de turnos que ha tenido cada empleado.

MÓDULO CLIENTES
Clientes
En el módulo de Clientes permite crear, editar, guardar y borrar Clientes.

Para crear un nuevo cliente se debe diligenciar los campos que aparecen en la siguiente
pantalla.
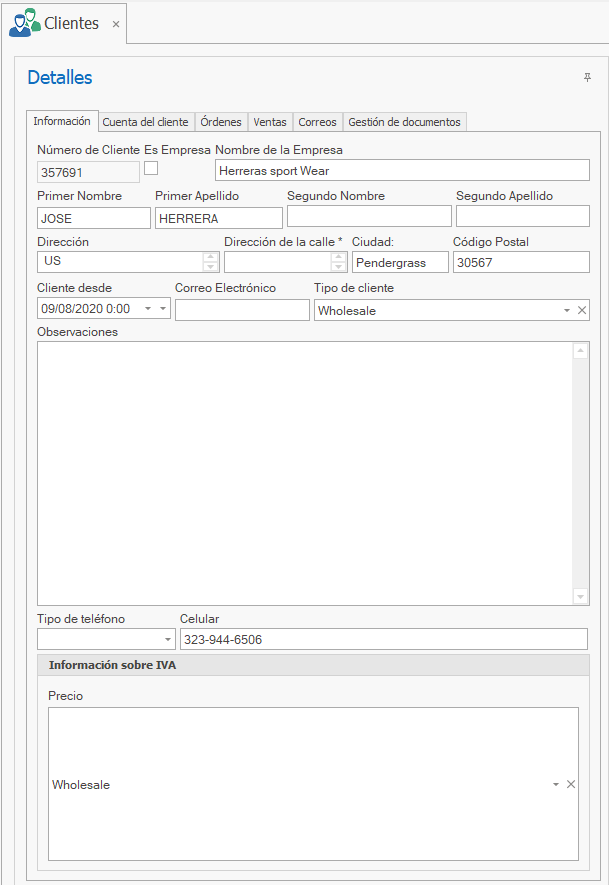
Numero: este campo es generado automáticamente.
Nombre de la Empresa: si el cliente es Empresa, se debe marcar la casilla y agregar el nombre.
Primer y Segundo Nombre: se debe de agregar los nombres del cliente.
Primer y Segundo Apellido: se debe de agregar los apellidos del cliente.
Dirección: se debe de agregar la dirección del cliente.
Dirección de Domicilio: se debe de agregar la dirección del domicilio del cliente.
Ciudad: se debe de agregar la ciudad donde reside cliente.
Código Postal: se debe de agregar el código postal del cliente.
Registro de Cliente: se debe de desplegar el calendario y seleccionar la fecha del registro del cliente.
Correo Electrónico: se debe de agregar el correo del cliente.
Tipo de Cliente: se debe desplegar el listado y seleccionar el tipo de cliente que corresponde.
Comentarios: este campo es opcional donde podrá agregar una pequeña descripción del cliente.
Tipo de Teléfono: se debe de desplegar el listado y seleccionar el tipo de teléfono según sea el caso.
Teléfono: se debe de agregar el teléfono del cliente.
Precio: se debe desplegar el listado de precios y seleccionar el precio que corresponde.
Adicional en el módulo de clientes se encuentra las siguientes pestañas:
- Cuenta del Cliente
Esta pestaña permite asignar créditos, visualizar la disponibilidad del crédito que tiene el cliente asignado, agregar pagos, visualizar historial de pagos y facturas pagadas.
- Órdenes
En esta pestaña se visualiza el historial de órdenes que tiene el cliente.
Tipos de Cliente
En el módulo de tipo de clientes permite crear, editar, guardar y borrar tipos de clientes.

Para crear un nuevo tipo de cliente se debe diligenciar los campos que aparecen en la siguiente pantalla.

Nombre: se debe de agregar el nombre que requiere asignarle.
Descripción: se debe de agregar una pequeña descripción.
Precio: se debe de desplegar la lista y seleccionar el precio que corresponde.
Precio por Defecto: se debe de desplegar la lista y seleccionar el precio que corresponde.
Lista de Precios
En el módulo de Lista de Precios permite crear, editar, guardar y borrar Lista de Precios.

Para crear una nueva Lista de Precio se debe diligenciar los campos que aparecen en la siguiente pantalla.
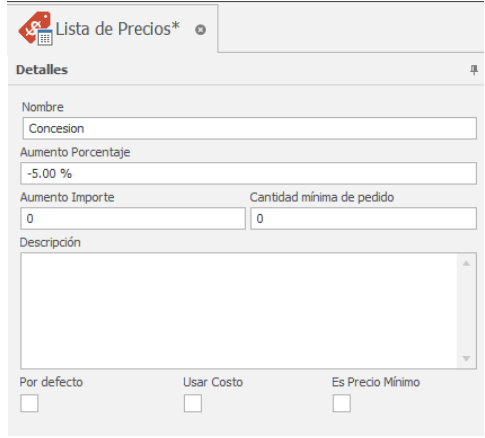
Nombre: se debe de colocar el nombre que tendrá el listado de precios.
Aumento Porcentaje: se debe de colocar el aumento de porcentaje que tendrá el listado de precios.
Aumento Importe: se debe de colocar el aumento de importe que tendrá el listado de precios en caso de que aplique.
Cantidad Mínima de Pedido: se debe de colocar la cantidad mínima de pedido que tendrá el listado de precios en caso de que aplique.
Descripción: se debe de colocar una pequeña descripción para el listado de precios.
Otros Permisos: adicional cuenta con otros permisos que solo serán aplicados según sea el caso del listado de precios.

MÓDULO VENTAS
Ventas
En el módulo de Ventas permite ingresar al sistema POS directamente desde el BackOffice.
Para visualizar el proceso debe de ingresar al módulo de Ventas (POS).

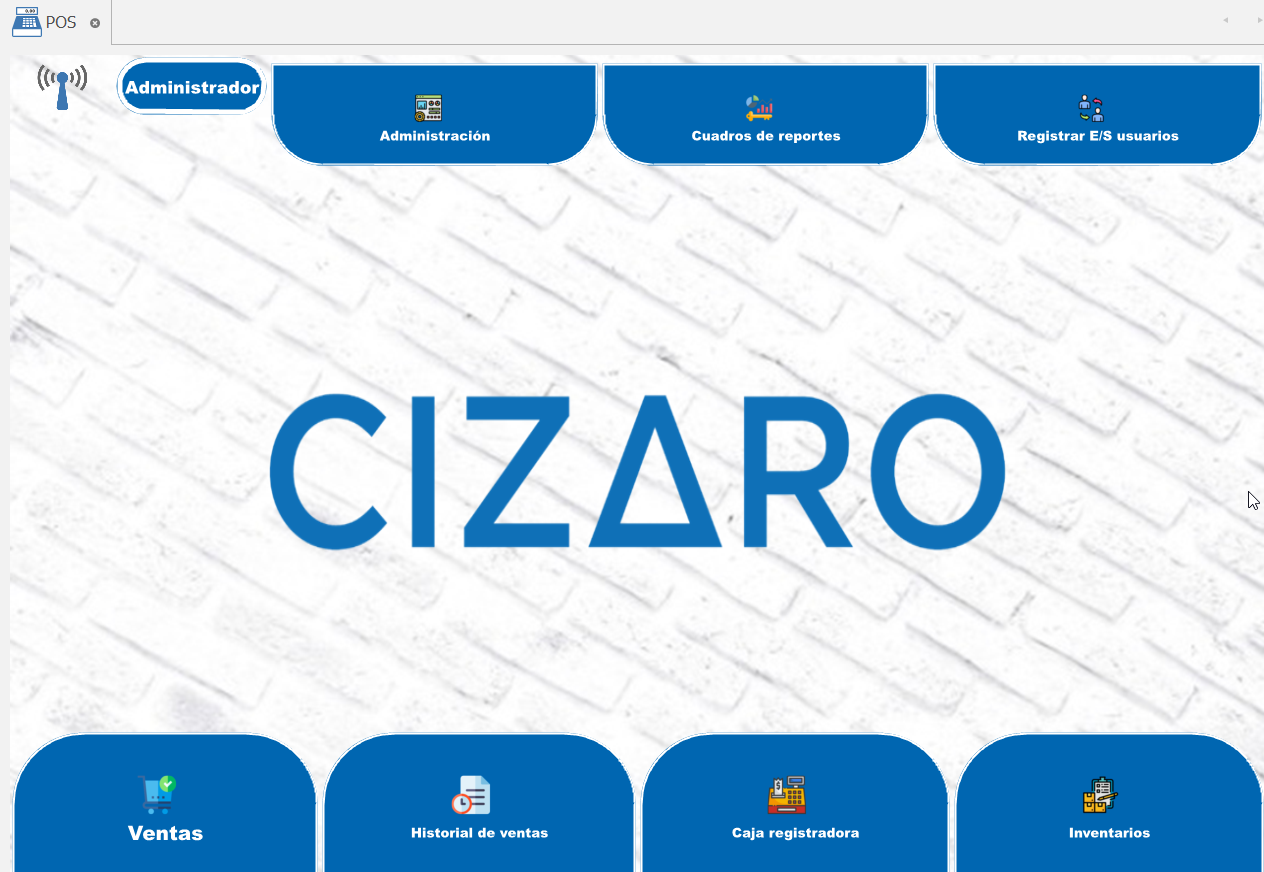
Lista de Ordenes de Ventas
Este módulo permite visualizar todas las facturas realizadas con los detalles de pago y líneas de las facturas.

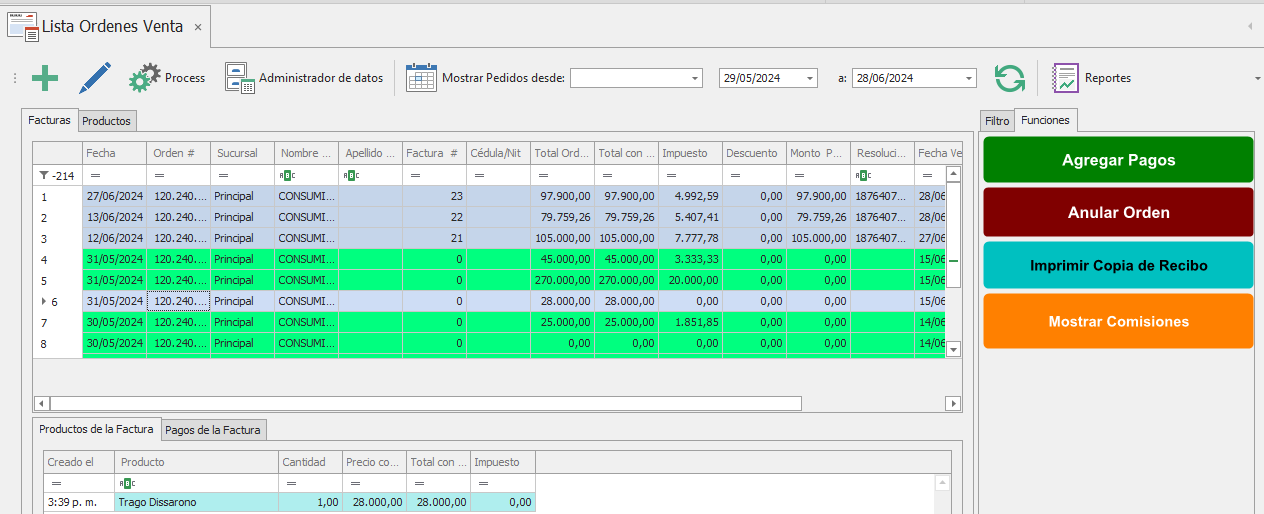
Adicionalmente se cuenta con un listado de filtros rápido y funciones para las ordenes de ventas.
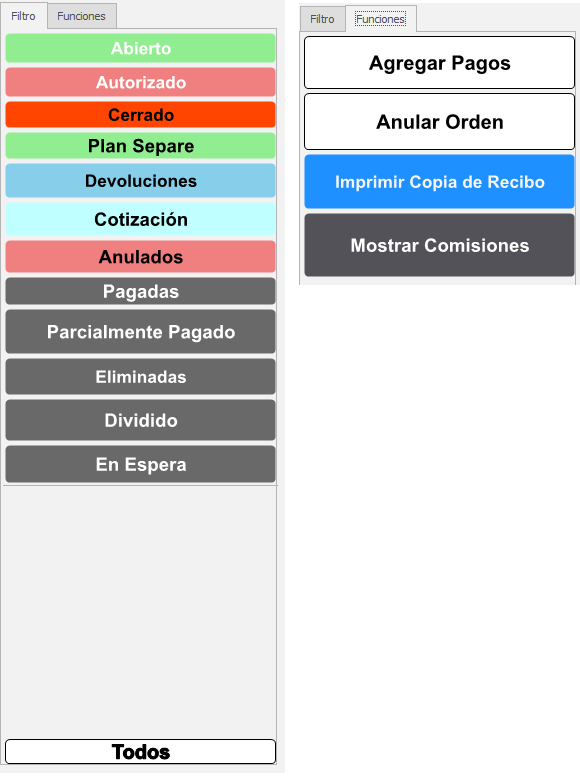
Abierto: solo mostrara las ordenes con estado Abierto, donde al hacer clic a una orden con este estado se abrirá automáticamente para culminar el proceso según sea el caso.
Autorizado: solo mostrara las ordenes con estado Autorizado.
Cerrado: solo mostrara las ordenes con estado Cerrado.
Plan Separe: solo mostrara las ordenes con estado Plan Separe.
Devoluciones: solo mostrara las ordenes con estado Devoluciones.
Cotización: solo mostrara las ordenes con estado Cotización.
Anulados: solo mostrara las ordenes con estado Anulados.
Pagadas: solo mostrara las ordenes con estado Pagadas.
Pago Parcial: solo mostrara las ordenes con estado Pago Parcial.
Eliminadas: solo mostrara las ordenes con estado Eliminados.
Divididas: solo mostrara las ordenes con estado Dividas.
Espera: solo mostrara las ordenes con estado Espera.
Agregar Pagos: solo mostrara las ordenes que estén pendiente Agregar Pagos.
Anular Orden: permite anular una orden.
Imprimir Copia de Recibo: permite reimprimir nuevamente la factura.
Mostrar Comisiones: solo mostrara las comisiones de las ventas.
Todos: mostrara todas las ordenes con todos los estados.
Reembolso
En el módulo de Reembolso permite realizar reembolsos o devoluciones tanto para pedidos como para clientes.

Reembolso desde Pedido
Para crear un nuevo reembolso desde pedido, al ingresar se debe seleccionar la orden para realizar el proceso y diligenciar los campos que aparecen en la siguiente pantalla.
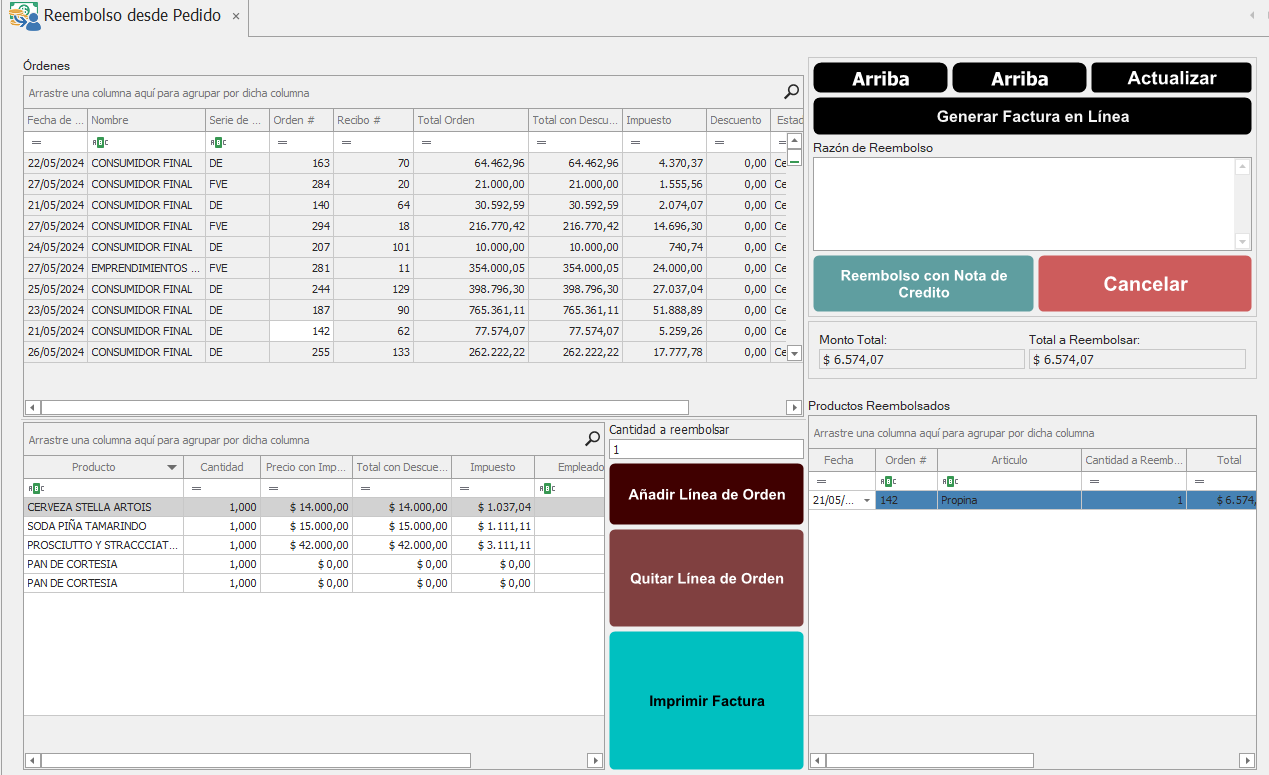
Se elige la orden para realizar el reembolso.
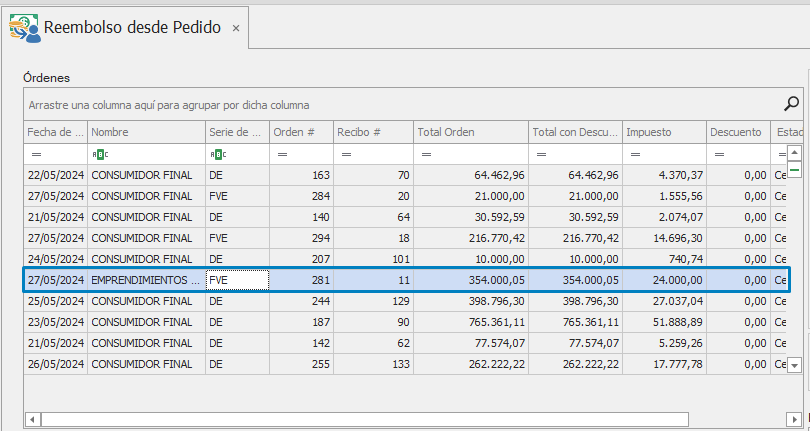
Se selecciona el producto (línea) y se agrega la cantidad que se requiere reembolsar en el botón Añadir Línea de Orden.
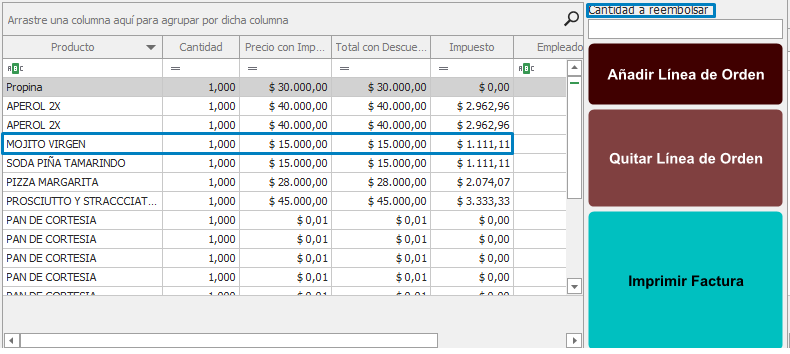
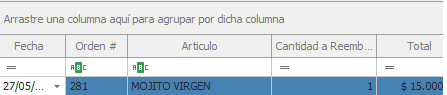
Una vez agregado la línea a reembolsar, se se debe de colocar una pequeña descripción (motivo de reembolso) y hacer clic en botón Reembolso con Nota de Crédito.
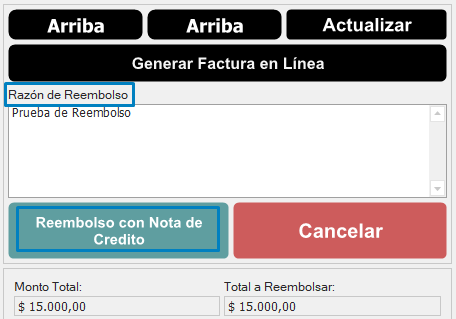
Cuando se emite la nota crédito, se debe hacer clic en SI en la pantalla que saldrá con la información de la nota de crédito.
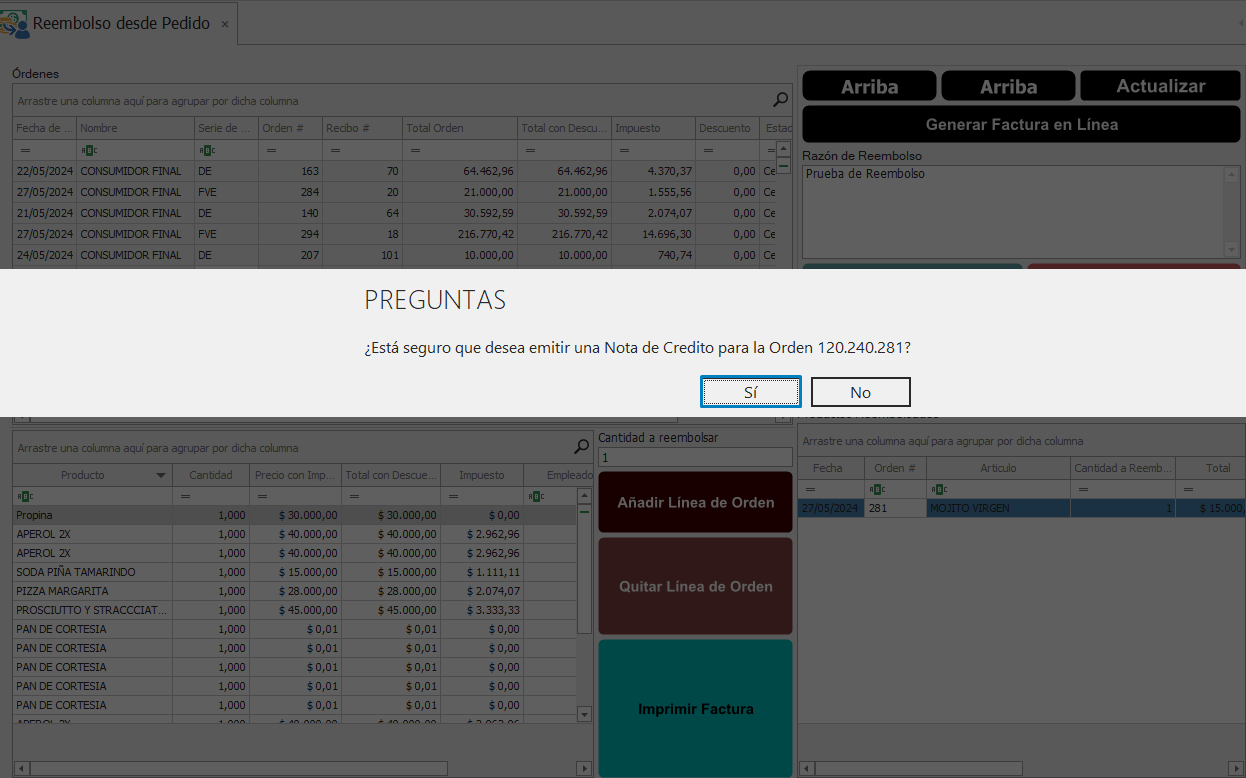
Para visualizar esta Nota de Crédito, se debe ingresar al módulo de Lista de Ordenes de Ventas en estado de Devoluciones o en el módulo de Nota de Crédito desde el BackOffice o si su ingreso es desde el POS se debe ingresar al módulo Historial de Ventas.
Reembolso desde Cliente
Para crear un nuevo reembolso desde cliente, al ingresar se se debe seleccionar el cliente para realizar el proceso y diligenciar los campos solicitados.
Se selecciona el cliente que se le realizara el reembolso.

Una vez seleccionado el cliente se selecciona el producto (línea) y se agrega la cantidad que se requiere reembolsar en el botón Añadir Línea de Orden.
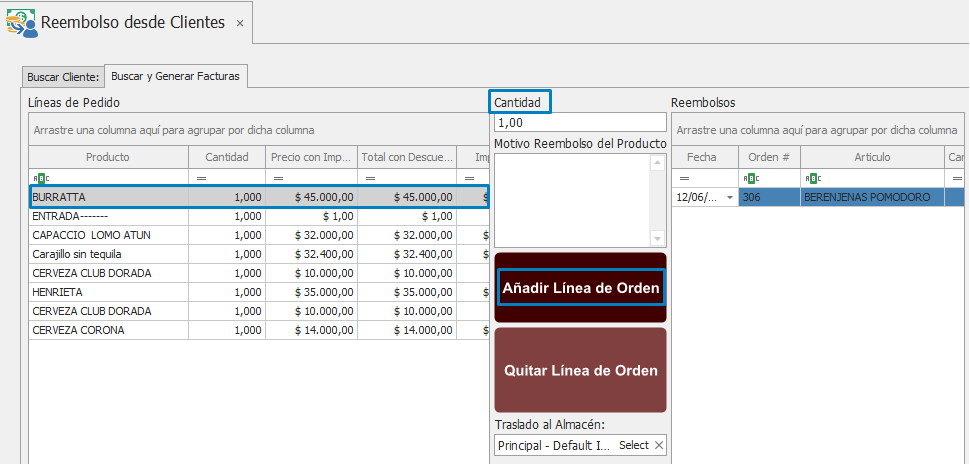
Una vez agregado la línea a reembolsar, se selecciona la opción que requiere el cliente para reanalizar el rembolso ya sea la opción de Reembolsos en Efectivo o Reembolso con Nota de Crédito, se debe de colocar una pequeña descripción (motivo de reembolso) y hacer clic en botón Reembolso con Nota de Crédito para este ejemplo.
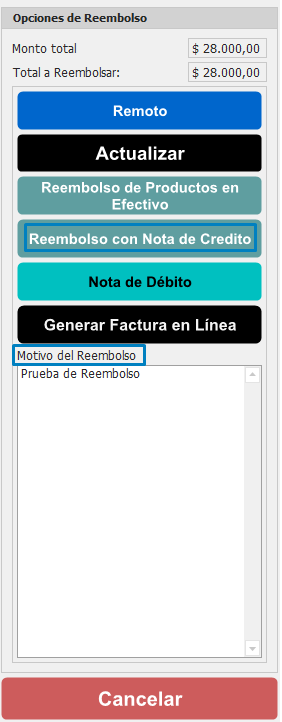
Para visualizar esta Nota de Crédito, se debe ingresar al módulo de Lista de Ordenes de Ventas en estado de Devoluciones o en el módulo de Nota de Crédito desde el BackOffice o si su ingreso es desde el POS se debe ingresar al módulo Historial de Ventas.
Nota de Crédito
En el módulo de Nota de Crédito permite consultar los estados de las notas de créditos, así como también permite crear, editar, guardar y anularlas.

Para crear una nueva Nota de Crédito se debe de diligenciar los campos solicitados.
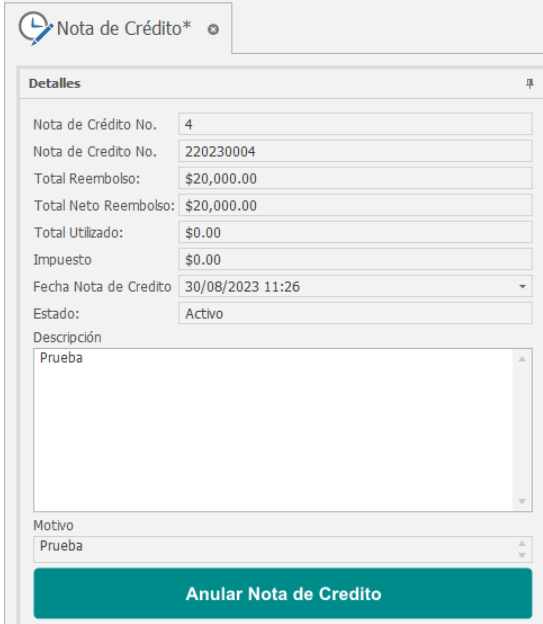
Nota de Crédito: este campo se completa de manera automática.
Nota de Crédito No.: este campo se completa de manera automática.
Total, de Reembolso: se debe de agregar el monto total del reembolso.
Total, Neto del Reembolso: se debe de agregar el monto total neto del reembolso.
Total, Utilizado: este campo se completa de manera automática.
Impuesto: se debe de agregar el impuesto del reembolso en caso de que aplique.
Fecha de Nota de Crédito: se debe desplegar el calendario para seleccionar la fecha.
Descripción: se debe de agregar una pequeña descripción de la nota de crédito.
Motivo: se debe de agregar el motivo de la nota de crédito.
Mercadeo
Descuentos
Para crear un nuevo Descuentos se debe diligenciar los campos que aparecen en la siguiente pantalla.
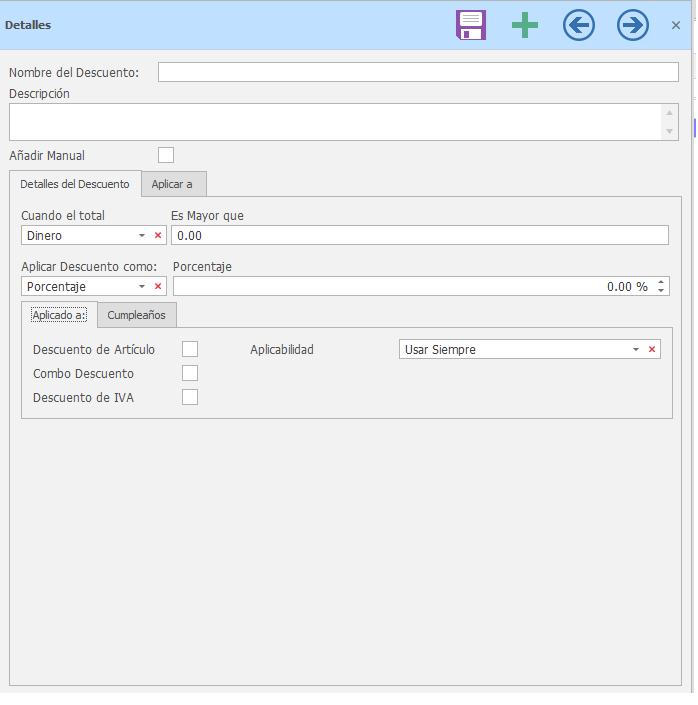
Nombre del Descuento: se debe agregar el nombre que tendrá el descuento.
Descripción: se debe agregara una pequeña descripción del descuento.
Cuando Total sea: se debe de desplegar el listado y seleccionar el tipo de total para el descuento.
Mayor que: se debe de agregar el monto o cantidad según el tipo de total que seleccione.
Aplicar Descuento de: se debe de desplegar y seleccionar el tipo de descuento que se requiere.
Monto Descuento: se debe de agregar el monto, cantidad o porcentaje según el tipo de descuento que seleccione.
Descuento de Articulo: se debe de marcar esta casilla si el descuento es para artículo, caso contrario dejar vacío.
Descuento de Combo: se debe de marcar esta casilla si el descuento es para combo caso contrario dejar vacío.
Descuento de IVA: se debe de marcar esta casilla si el descuento es para IVA caso contrario dejar vacío.
Aplicabilidad: se debe de desplegar el listado y seleccionar la frecuencia que se va aplicar el descuento.
Adicional se cuenta con la pestaña de Cumpleaños el cual permite seleccionar si el descuento a realizar será de cumpleaños, de ser así debe de marcar la casilla.

Y la pestaña de aplica para, el cual permite aplicar el descuento a un cierto grupo que se muestra a continuación.
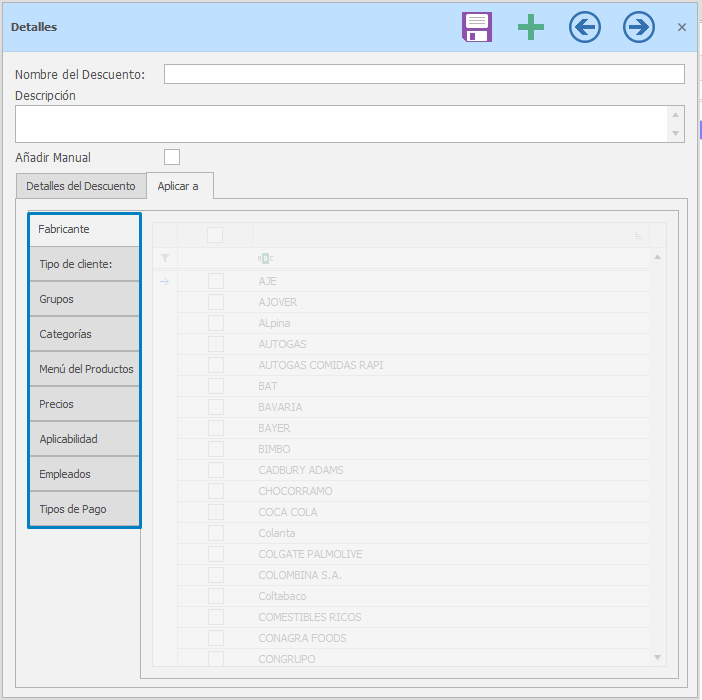
MÓDULO PRODUCTOS
Menú de Categorías
En el módulo de Menú de Categorías permite crear, editar y eliminar las categorías.

Para crear un nuevo Menú de Categoría se debe diligenciar los campos que aparecen en la siguiente pantalla.
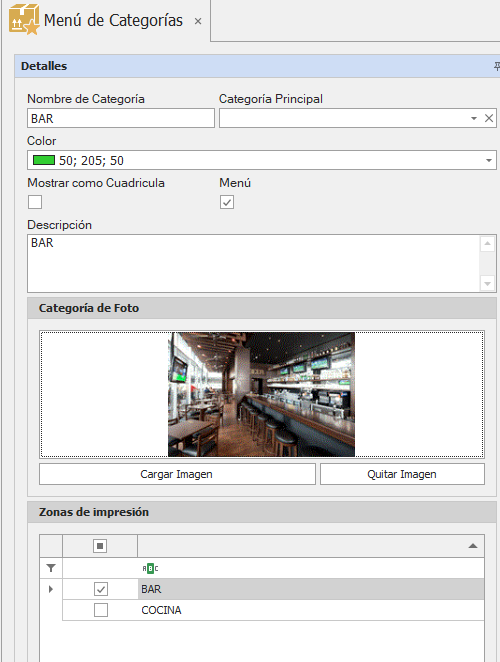
Nombre de Categoría: se debe de colocar el nombre de la categoría.
Categoría Principal: se debe desplegar el listado de las categorías para seleccionar la que corresponde.
Color: se debe agregar el color que tendrá la categoría.
Foto: se debe de cargar la imagen que corresponde a la categoría.
Zona de Impresión: se debe de elegir la zona correspondiente a la categoría según sea el caso.
La casilla Menú es marcada solo si la categoría es Principal.
Si las categorías son secundarios se debe de marcar la casilla Menú y Mostrar como Cuadricula, como se muestra a continuación.

Lista de Productos
En el módulo de Lista de Productos permite crear, editar, guardar y borrar productos.

Para crear un nuevo producto se debe diligenciar los campos que aparecen en la siguiente pantalla en la pestaña Detalles de producto.

PLU: se debe de colocar el PLU del producto, según sea el caso.
Código de Barras: se debe de colocar el código de barras del producto.
Nombre del Producto: se debe de colocar el nombre del producto.
Marca: se debe de colocar la marca del producto.
Categoría: se debe desplegar el listado y seleccionar la categoría correspondiente.
Las casillas Activar/desactivar, Requiere Cantidad y Mostrar en el POS son marcadas según sea el caso del producto.

Precio: se debe de colocar el precio del producto.
Precio con IVA: se debe de colocar el precio con el IVA.
Precio de Venta: se debe de colocar el precio de venta.
Precio con Impuesto: se debe de colocar el precio con impuesto.
Unidad de Medida Etiquetada: se debe de seleccionar la unidad de medida etiquetada en caso de que aplique al producto.
Contenido Unidad de Medida: se debe de colocar el contenido de la unidad de medida.
Descripción: se debe de agregar una pequeña descripción del producto.
Nota Emergente: se debe de agregar una pequeña nota emergente.
Si requiere recalcular PUM a un artículo o a todos los artículos se debe hacer clic en los botones según sea el caso.

Adicional en el módulo de lista de productos cuenta con distintas pestañas que se describe a continuación:
- Lista de Precios
Esta pestaña permite crear, editar, y borrar el listado de precios de articulo o producto. Este listado es creado en el módulo Lista de Precios.

- Impuesto
Esta pestaña permite agregar los distintos tipos de IVA que tendrá el producto.

- Inventario
Esta pestaña está compuesta por las siguientes vistas:

- Parámetros del Producto en el Inventario
Se debe de indicar si el producto maneja Inventario de ser así se debe de tildar la casilla.

Stock Mínimo: este campo permite configurar el stock mínimo que se pueda tener en el inventario.
Stock Máximo: este campo permite configurar el stock máximo que se pueda tener en el inventario.
Método de Inventario: se debe desplegar el listado y seleccionar el método según sea el caso para el producto.
Unidad de Medida de Inventario: se debe desplegar el listado y seleccionar de la unidad de medida de inventario.
Medida de Compra: se debe desplegar el listado y seleccionar la medida de compra.
Medida de Venta : se debe desplegar el listado y seleccionar la medida de venta.
Etapa del Producto: se debe desplegar el listado y seleccionar la etapa del producto según sea el caso.
- Nivel de Inventario
En esta pestaña permite Ajusta el Inventario, Aumentar el Inventario, Desechar Inventario y disminuir el Inventario de manera rápida. Este proceso se puede ver en el módulo de Movimientos de Inventario

- Historial de Inventario
En esta pestaña se visualiza el historial de los movimientos que ha tenido el producto.

- Imagen
En esta pestaña permite agregar la imagen del producto.

- Lista de Proveedores
En esta pestaña se visualiza el historial de los proveedores y pedidos que se han realizados al producto seleccionado.

- Líneas de Ordenes
En esta pestaña se visualiza el historial de las órdenes del producto seleccionado.

- Receta
En la pestaña de Receta permite crear, editar y borrar recetas de los productos.

Productos y Lista de Precios
En el módulo de Productos y Lista de Precios se visualiza el historial de los precios aplicados a los productos.


Lista de Matrices de los Productos
En el módulo de Matrices de los Productos se visualiza el historial de los productos con los TAGS y matrices segun sea el caso.


Atributos de Referencia
En el módulo de Atributos de la Matriz permite editar, guardar y eliminar atributos que son asignados a los productos.

Para crear un nuevo atributo para un producto se debe de diligenciar el siguiente formulario
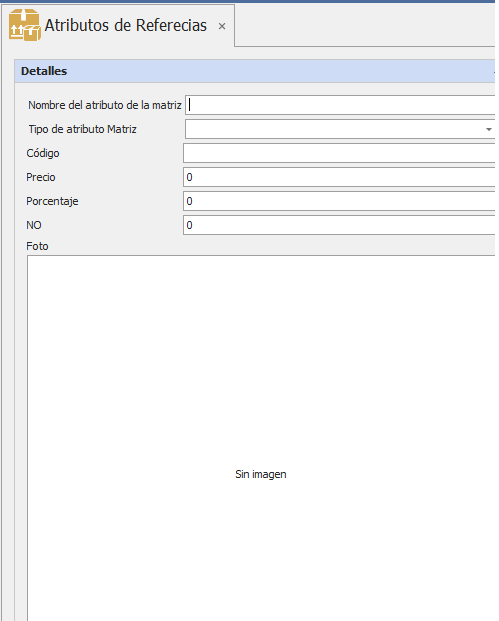
Nombre del Atributo de la Matriz: se debe de agregar el nombre del atributo.
Nombre del Tipo de Atributo de la Matriz: se debe de agregar el nombre del tipo del atributo.
Precio: se debe de agregar el precio que tendrá la matriz según sea el caso.
Porcentaje: se debe de agregar el porcentaje del atributo según sea el caso.
Código: se debe de agregar el código del atributo según sea el caso.
Nro.: se debe de agregar el número del atributo según sea el caso.
Foto: se debe de agregar la foto que tendrá la matriz.
Combos
En el modulo de Combo permite crear combos con productos y matrices según sea el
caso.

Para crear un combo se debe de completar el siguiente formulario
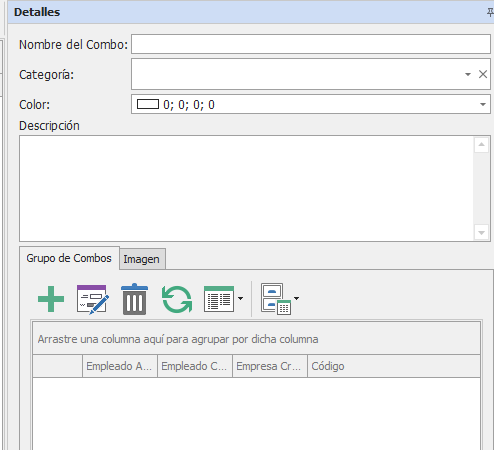
Nombre: se debe agregar el nombre que tendrá el combo.
Categoría: se debe de desplegar el listado y seleccionar la categoría según sea el caso.
Descripción: se debe de agregar una pequeña descripción del combo a crear.
Una vez creado el combo se debe de agregar el producto y las matrices que tendrá el combo.
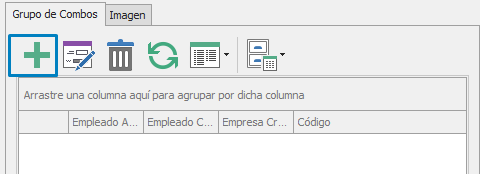
Se debe de seleccionar el producto marcando la casilla y seleccionar las matrices que tendrá
el combo y hacer clic en guardar.
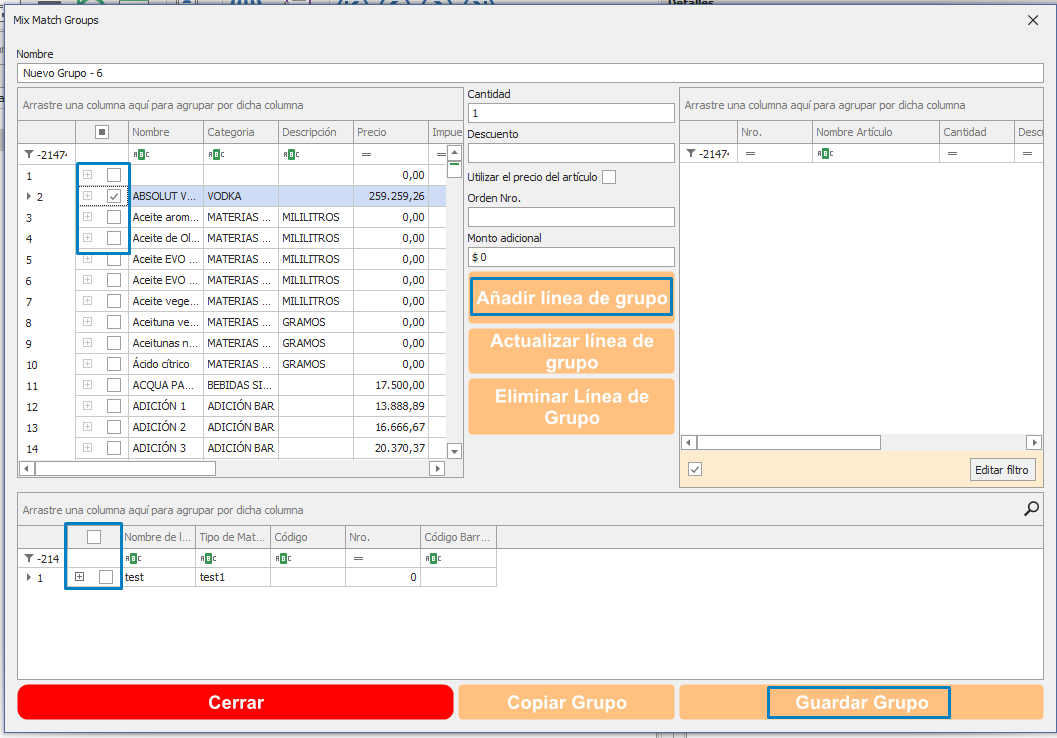
Servicios
En el módulo de Servicios permite crear, editar, guardar y eliminar servicios.

Para crear un nuevo Servicio se debe diligenciar los campos que aparecen en la siguiente pantalla.
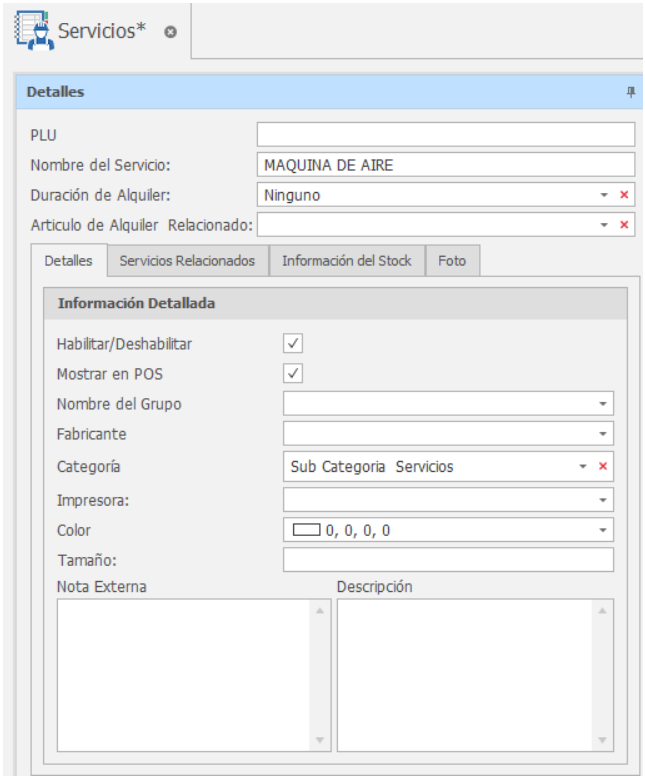
PLU: se debe de colocar el PLU según sea el caso.
Nombre del Servicio: se debe de colocar el nombre que tendrá el Servicio.
Duración de Alquiler: se debe desplegar el listado y seleccionar la duración de alquiler según sea el caso.
Artículo de alquiler Relacionado: se debe desplegar el listado y seleccionar el artículo de alquiler relacionado según sea el caso.
Nombre de Grupo: se debe desplegar el listado y seleccionar el grupo según sea el caso.
Fabricante: se debe desplegar el listado y seleccionar el grupo según sea el caso.
Categoría: se debe desplegar el listado y seleccionar la categoría según sea el caso.
Impresora: se debe desplegar el listado y seleccionar la impresora según sea el caso.
Color: se debe desplegar el listado y seleccionar el color de su preferencia.
Nota Externa: se debe de agregar una pequeña nota externa.
Descripción: se debe de agregar una pequeña nota de descripción.
MÓDULO INVENTARIOS
Inventario
Este módulo permite visualizar el listado de todos los artículos existentes.

Adicional cuenta con distintas pestañas que se describe a continuación:
- Lista de Artículos
En esta pestaña se visualiza el listado de todos los artículos agregados, donde adicionalmente cuenta con 5 vistas para consultar los articulo sea: por Información de Sucursal, movimiento de Inventario, Lista de Ordenes, Funcionalidades, Grafico del inventario.
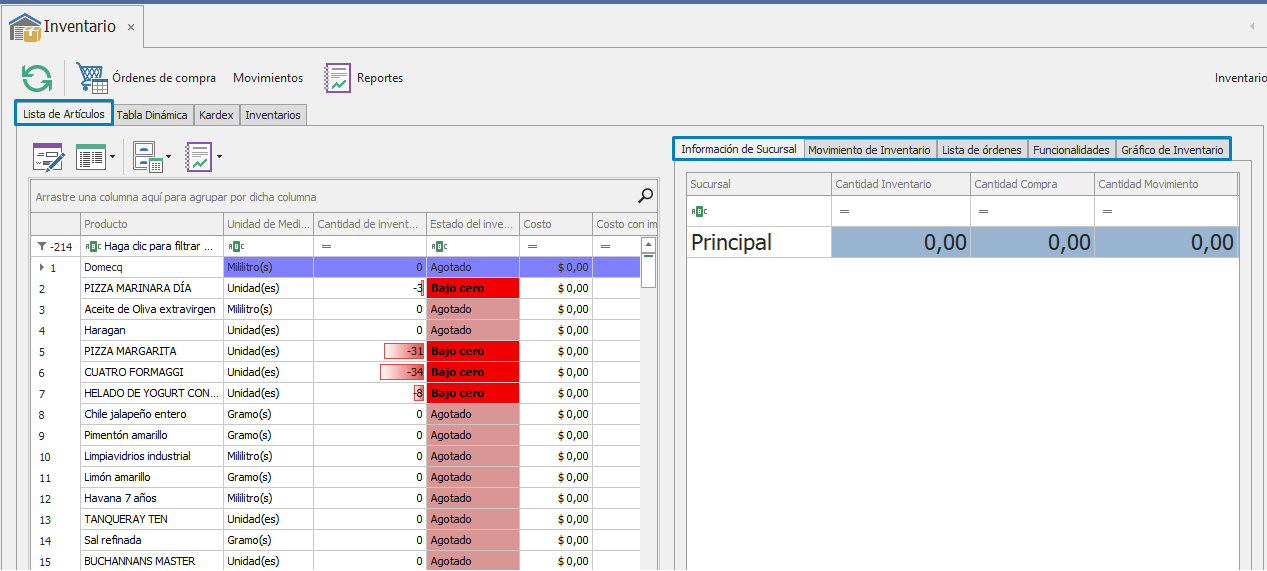
En la pestaña de Funcionalidades permite realizar movimientos como: Ajustar el Inventario, Aumentar el Inventario, Desechar Inventario y disminuir el Inventario de manera rápida. Este proceso se puede ver también en el módulo de Movimientos de Inventario.
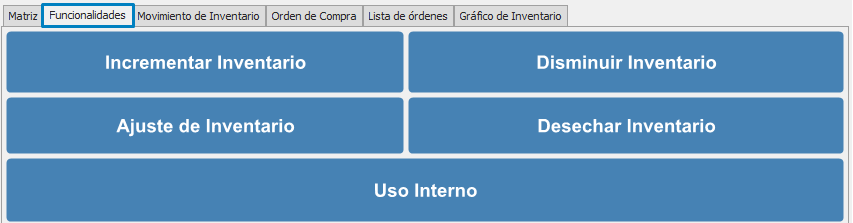
- Tabla Dinámica
En esta pestaña permite resumir, ordenar, analizar y agrupar datos del Inventario.
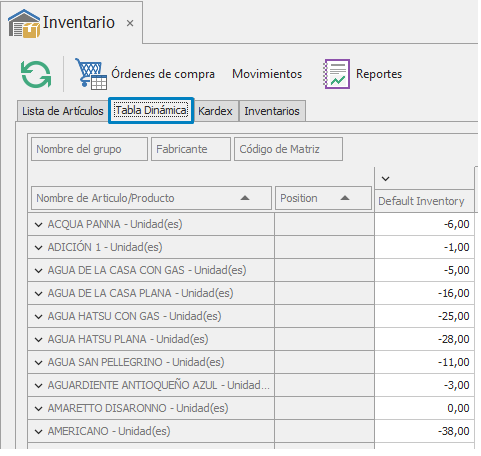
- Kardex
En esta pestaña se visualiza todos los movimientos (Entradas y Salidas) y adicionalmente lleva el registro de todos los cambios realizado de los productos.
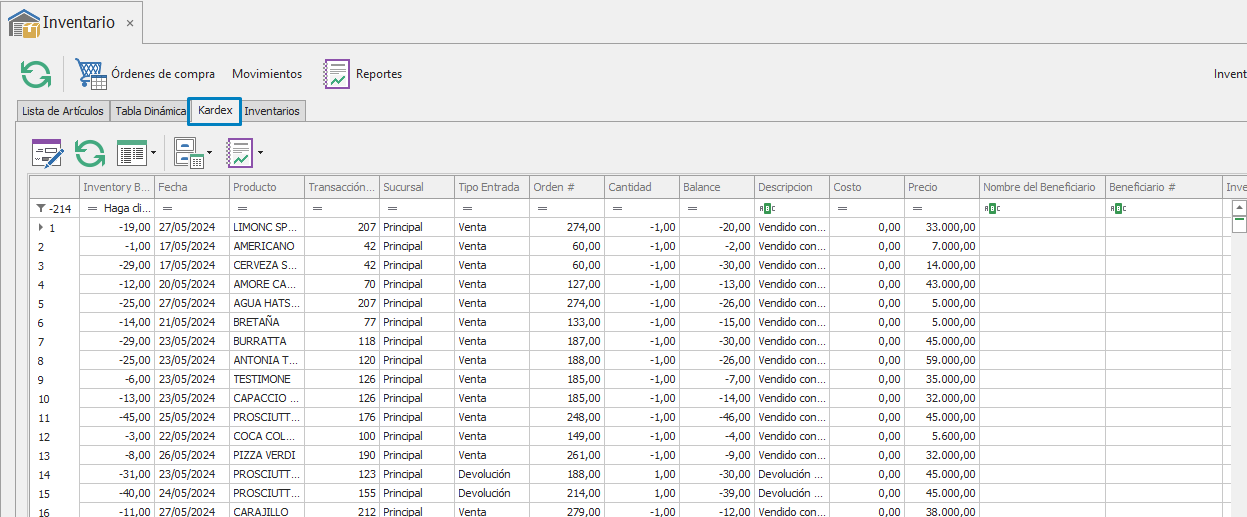
- Inventario
En esta pestaña se visualiza las listas de los inventarios que están creados en cada sucursal.
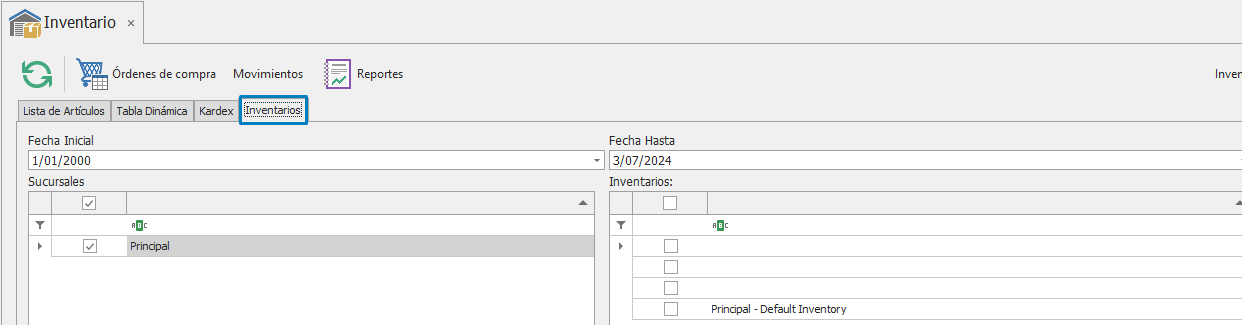
Tipos de Inventario
En el módulo de Tipos de Inventario permite crear, editar y eliminar los tipos de inventario.

Para crear un nuevo Tipo de Inventario se debe diligenciar los campos que aparecen en la siguiente pantalla.
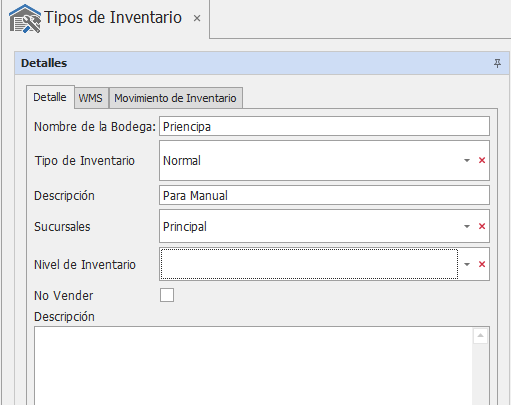
Nombre de la Bodega: se debe de colocar el nombre que tendrá bodega.
Tipo de Inventario: se debe desplegar el listado y seleccionar el tipo de inventario según sea el caso.
Descripción: se debe de agregar una pequeña descripción para el tipo de inventario.
Sucursales: se debe desplegar el listado y seleccionar la sucursal según sea el caso.
Nivel de Inventario: se debe desplegar el listado y seleccionar el nivel de inventario según sea el caso
La casilla de No Vender será marcada según el tipo de Inventario que se va a crear.

Recuento de Inventario
En el módulo de Recuento de Inventarios permite crear, editar y eliminar recuentos de Inventarios.

Para realizar un nuevo reconteo debemos verificar en el Resumen de Conteos no existan procesos abiertos ya que nos genera un mensaje de alerta donde el proceso que se encuentra abierto se debe cerrar.
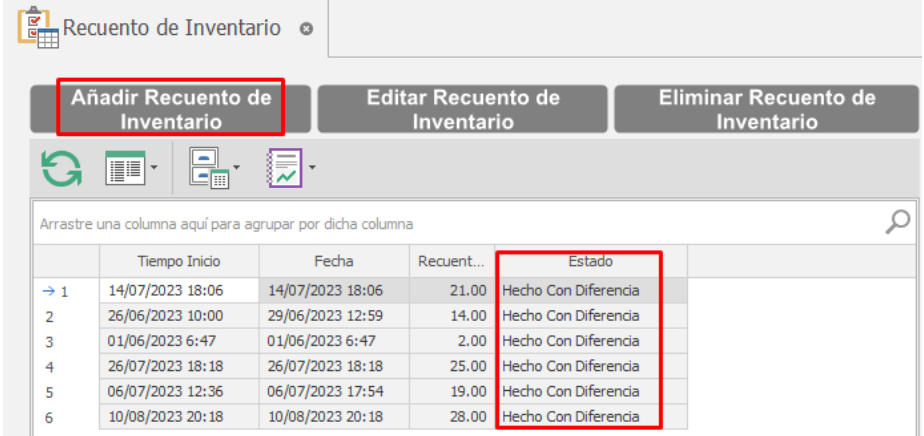
Para crear un nuevo recuento de Inventario se debe diligenciar los campos que aparecen en la siguiente pantalla.
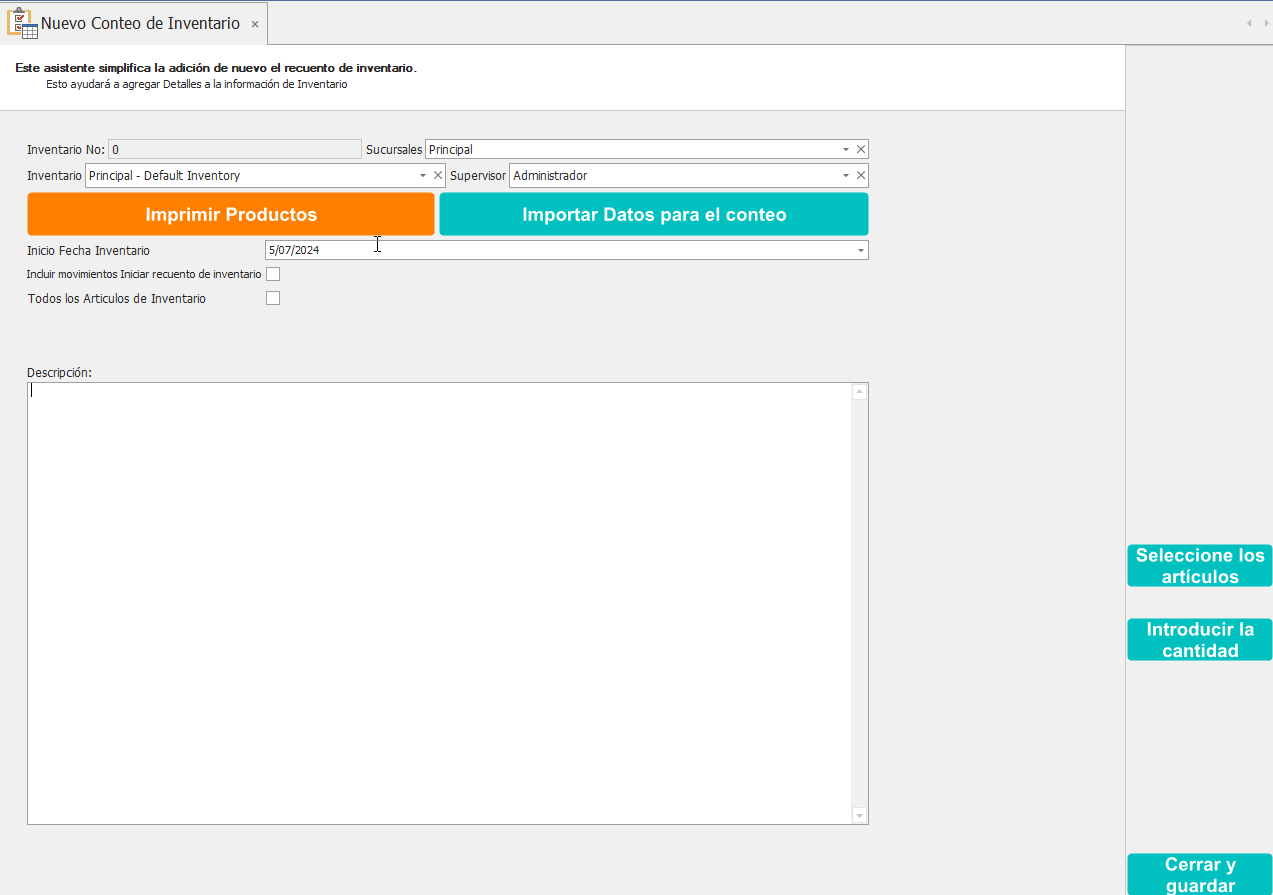
Nro. Inventario: este campo se autocompletará automáticamente.
Supervisor: se debe de desplegar el listado y seleccionar el nombre del supervisor, por defecto el sistema seleccionara el usuario que se encuentra logueado.
Empleados del Inventario: se debe de desplegar el listado y seleccionar el usuario que realizo el recuento. 60.
Sucursal: se debe de desplegar el listado y seleccionar la sucursal correspondiente. Por defecto tomará la sucursal con la que se encuentra logueado.
Inventario: Se debe de desplegar el listado y seleccionar el inventario correspondiente. Por defecto tomará el inventario correspondiente a la sucursal seleccionada.
El recuento tiene dos opciones de ingreso, seleccionando Manual los Artículos o Importarlos
desde un Archivo donde se encuentre cargados los artículos, en este caso lo realizamos
manual.
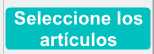
Se selecciona los productos y se agrega la cantidad requerida.
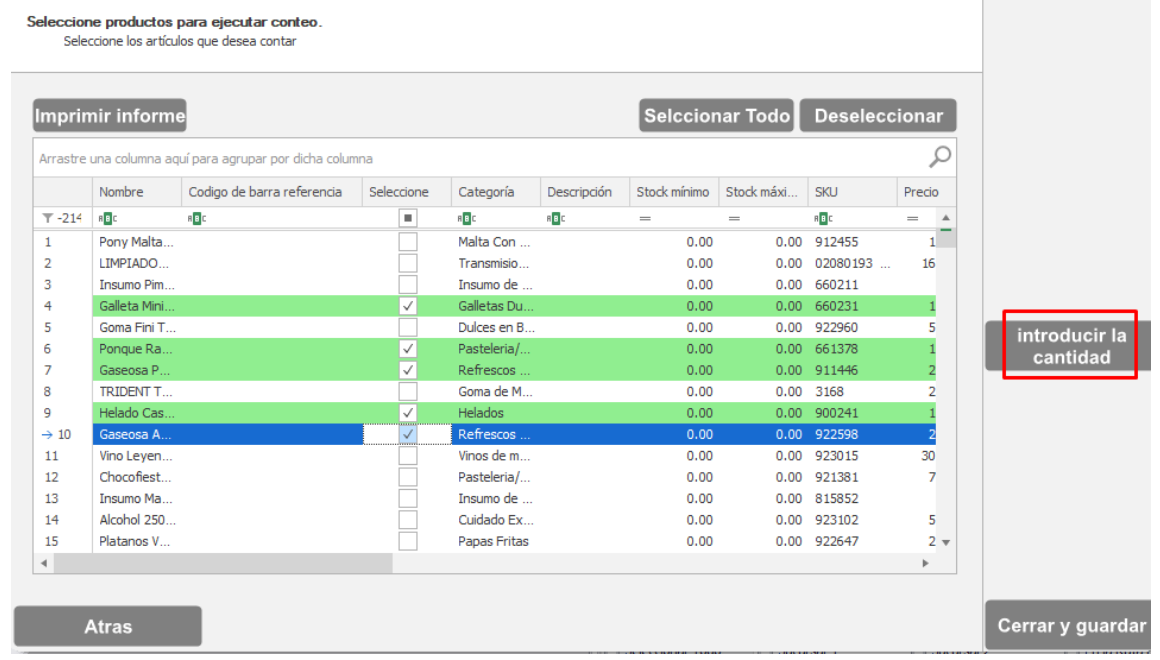
Al agregar la cantidad debe hacer clic en revisar cantidad.
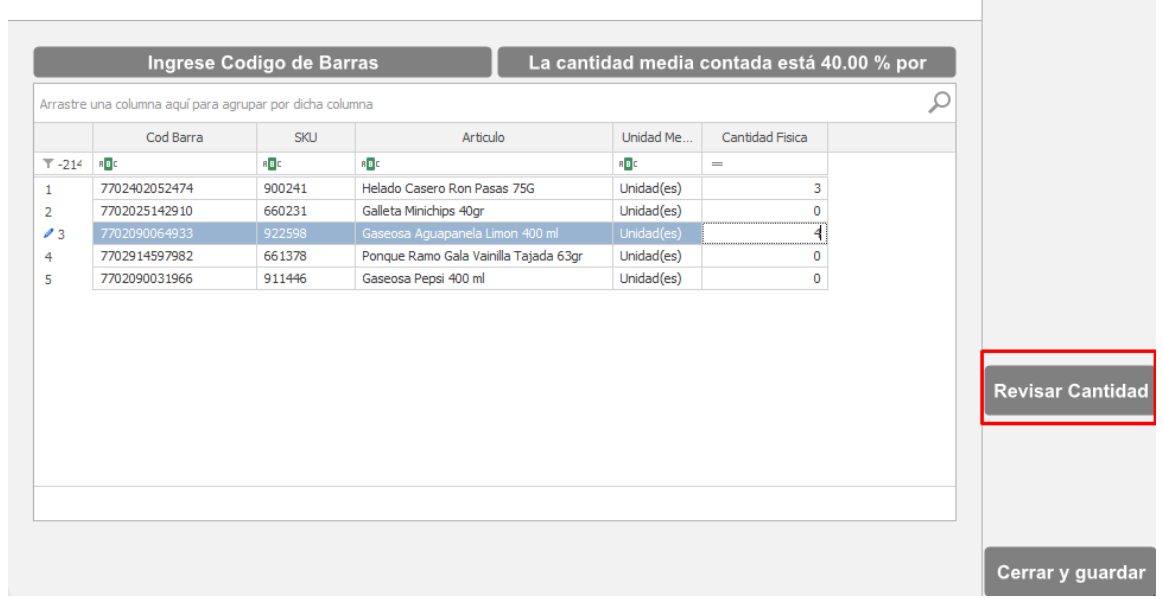
Una vez revisado la cantidad, debe hacer clic en Finalizar Recuento.
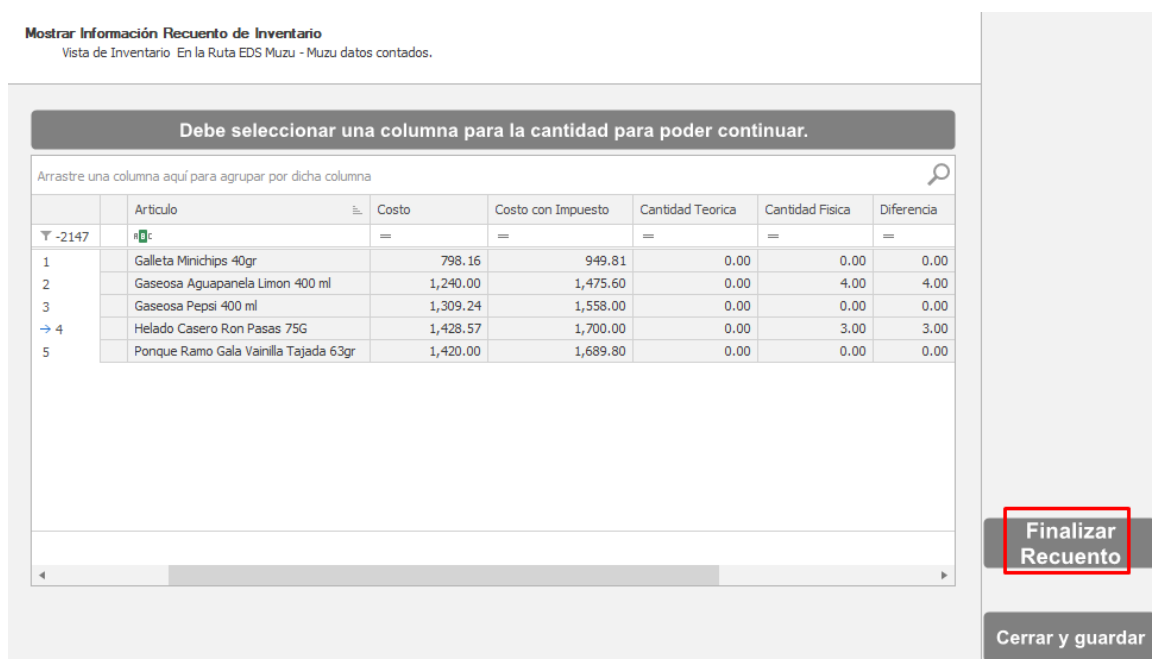
Una vez finalizado el recuento mostrara un resumen del total de los artículos seleccionados para el recuento y es impreso automáticamente.
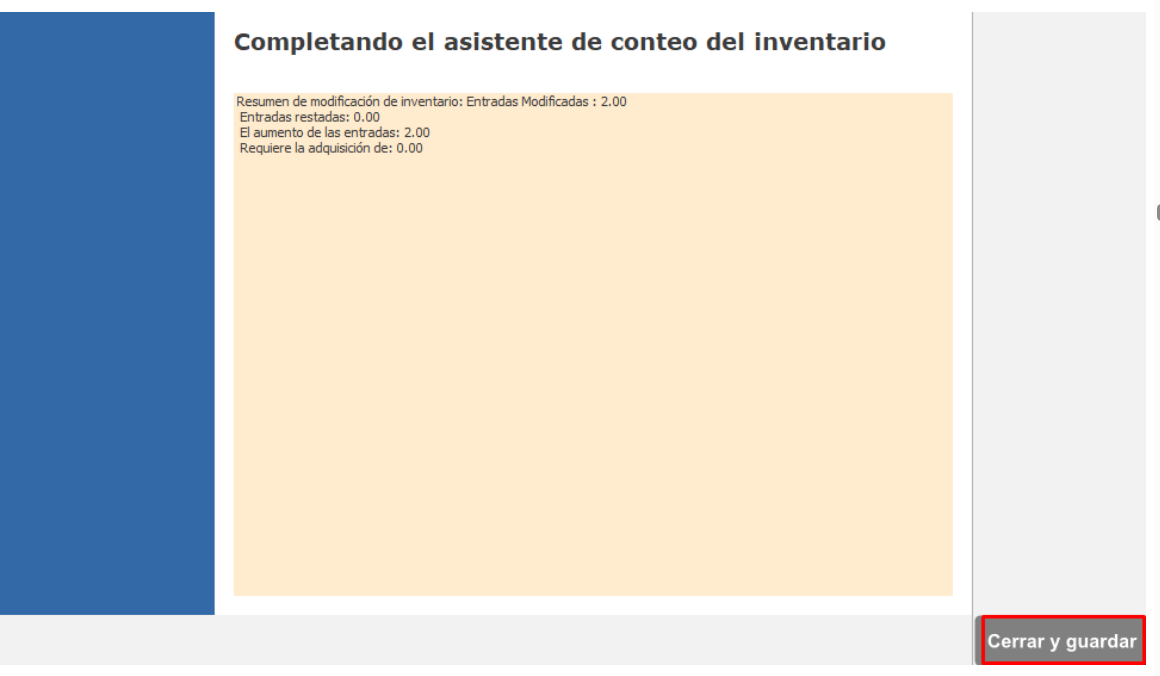
Una vez finalizado el recuento, se podrá visualizar en el listado del Recuento de Inventario.
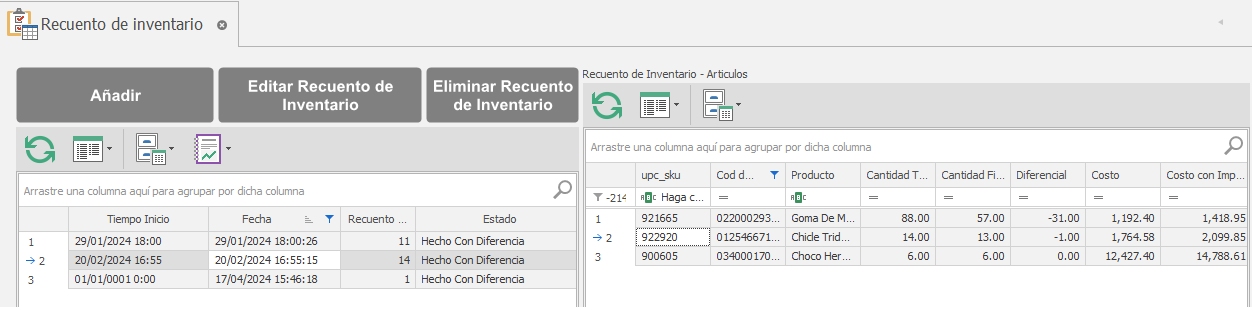
Movimientos de Inventario
En el módulo de Movimiento de Inventario permite realizar distintos tipos de movimientos que se describe a continuación:

Aumentar Inventario
En el módulo Aumentar Inventario permite hacer movimiento de ingreso a un producto de un inventario a otro.
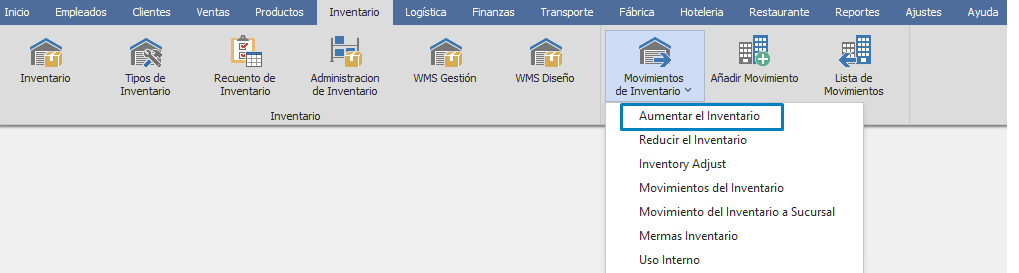
Para Aumentar Inventario, se debe diligenciar los campos que aparecen en la siguiente pantalla
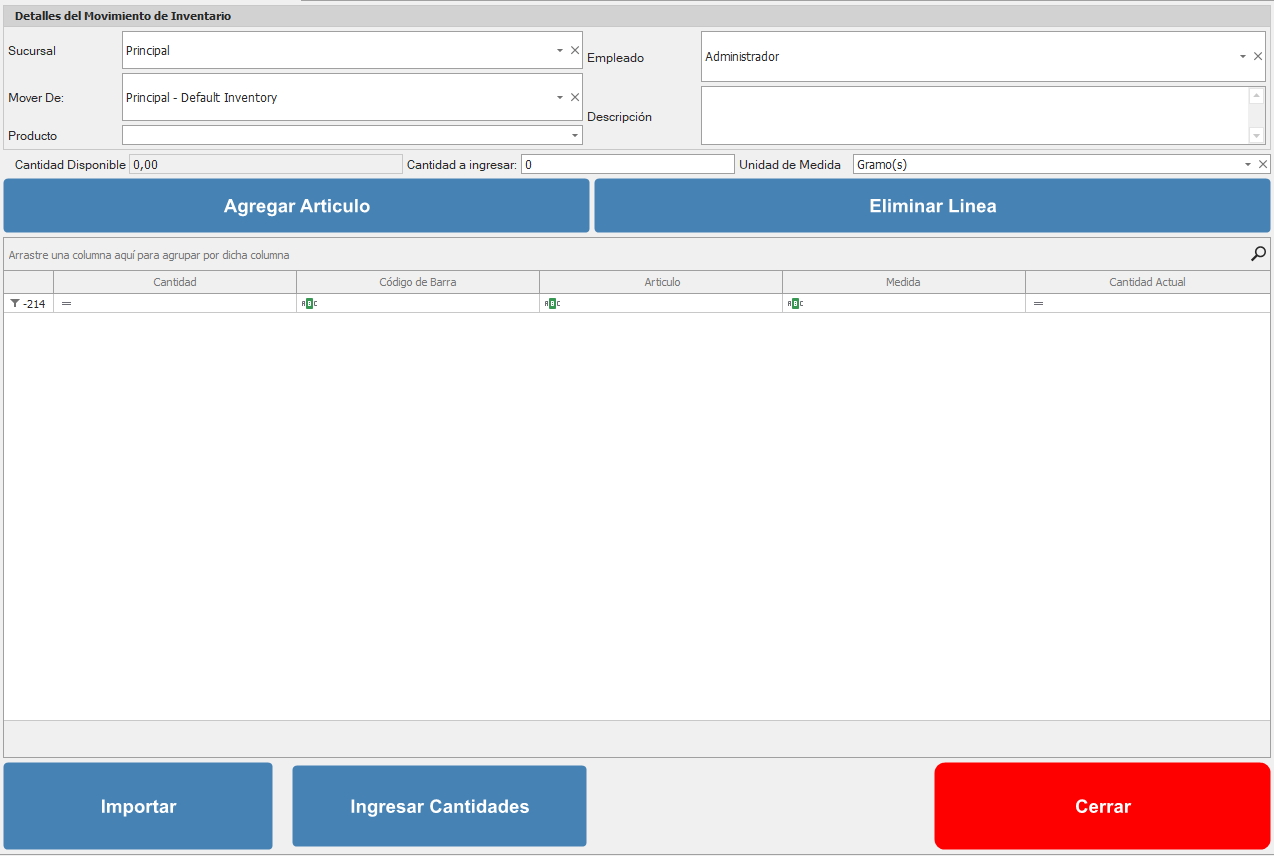
Sucursal: se debe de seleccionar la sucursal, por defecto tomara la sucursal con el que se encuentre iniciado el sistema.
Mover de: se debe de seleccionar el inventario, por defecto tomara el inventario principal.
Empleado: se debe de seleccionar el empleado, por defecto tomara el usuario con el que se encuentra iniciado el sistema.
Descripción: se debe de agregar una pequeña descripción del momento que va a realizar.
Producto: debe desplegar el listado de productos.
Código de Barras: se debe de agregar el código de barras solo si la búsqueda del producto será por este campo, caso contrario dejar vacío.
Cantidad Disponible: este campo se completa automáticamente.
Cantidad a Ingresar: se debe agregar la cantidad del producto que requiera ingresar.
Unidad de Medida: este campo se completa automáticamente.
Reducir Inventario
En el módulo de Reducir el Inventario permite hacer movimiento de salida a un producto de un inventario a otro.
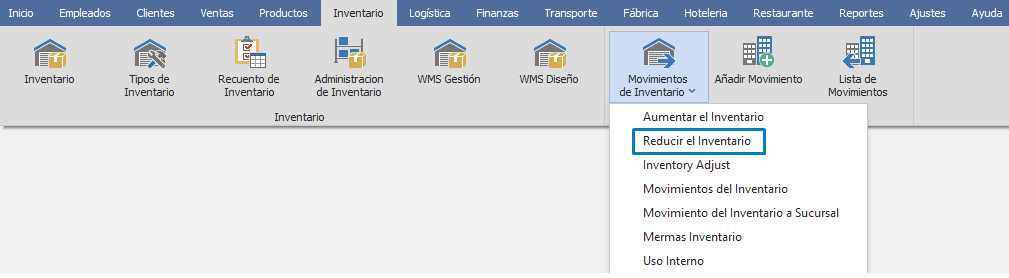
Para Reducir el Inventario se debe diligenciar los campos que aparecen en la siguiente pantalla.
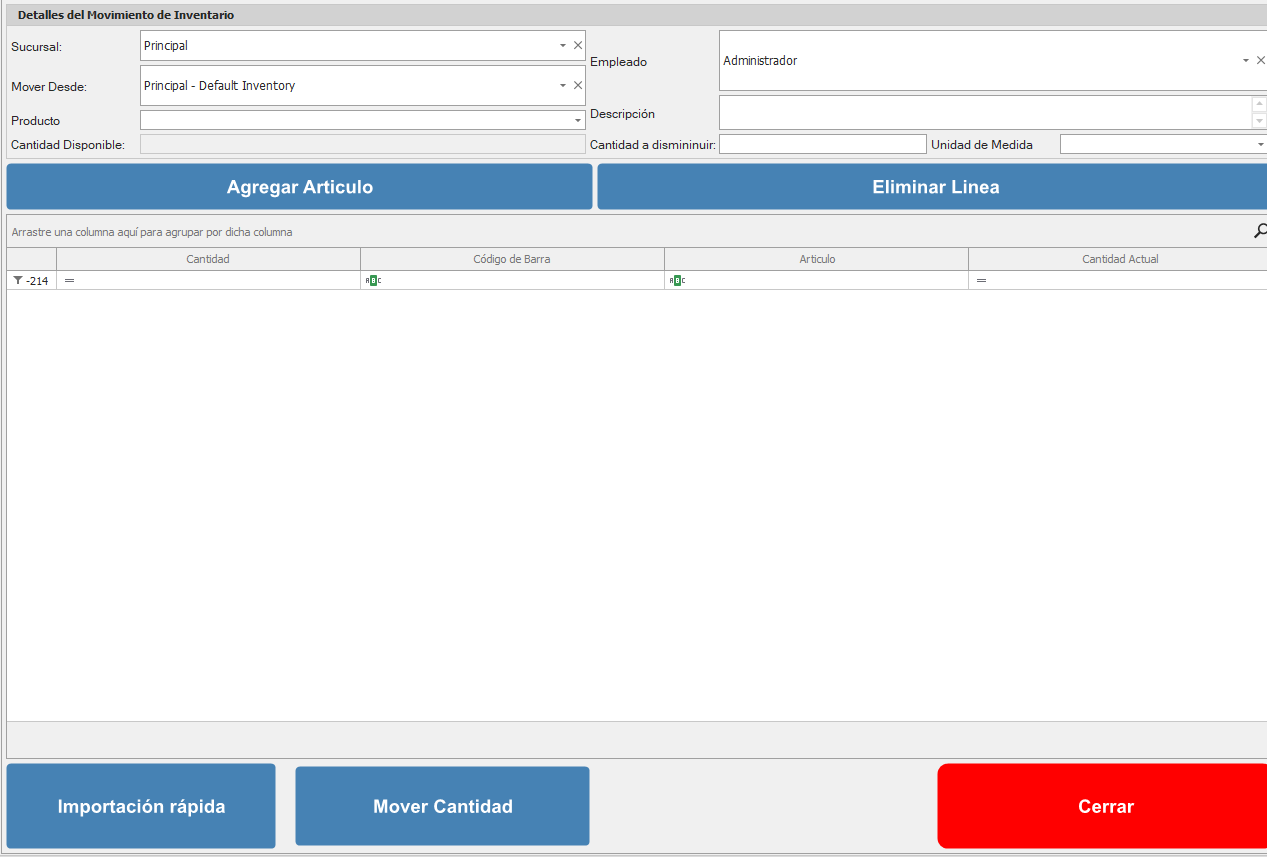
Mover desde: se debe de seleccionar el inventario, por defecto tomara el inventario principal.
Sucursal: se debe de seleccionar la sucursal, por defecto tomara la sucursal con el que se encuentre iniciado el sistema.
Empleado: se debe de seleccionar el empleado, por defecto tomara el usuario con el que se encuentra iniciado el sistema.
Producto: debe desplegar el listado de productos. Este listado es creado en el módulo Listado de Productos.
Código de Barras: se debe de agregar el código de barras solo si la búsqueda del producto será por este campo, caso contrario dejar vacío.
Cantidad Disponible: este campo se completa automáticamente.
Cantidad a Disminuir: se debe agregar la cantidad del producto que requiera hacer salida.
Ajuste de Inventario
En el módulo de Ajustar Inventario permite modificar el inventario de un producto a una cantidad deseada.
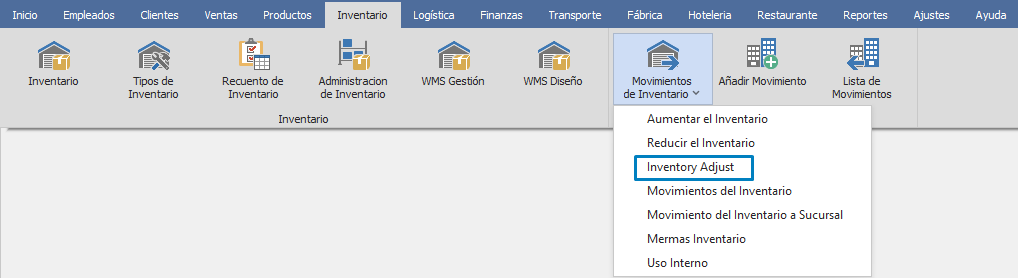
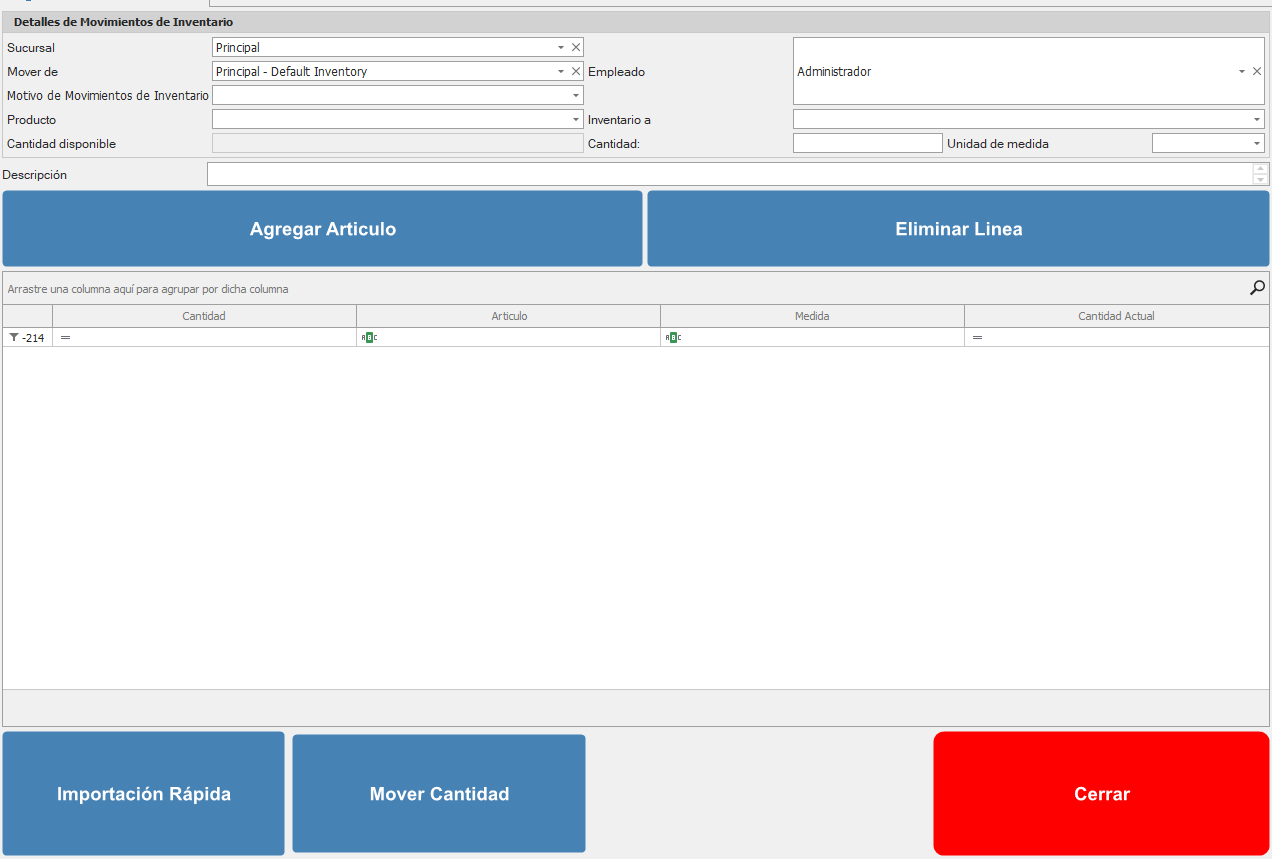 ´
´
Movimientos del Inventario
En el módulo de Movimientos del Inventario permite realizar movimientos de un producto de un inventario a otro.
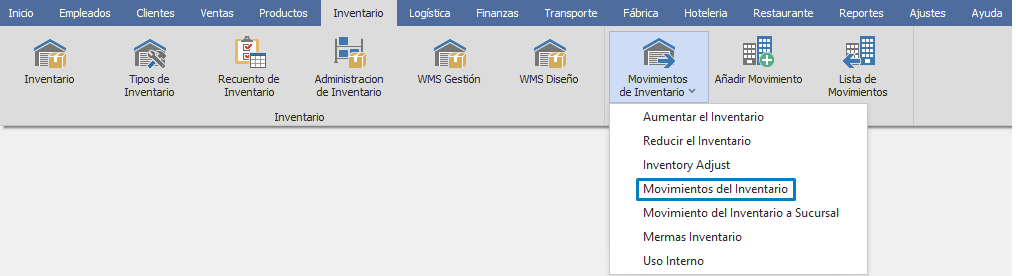
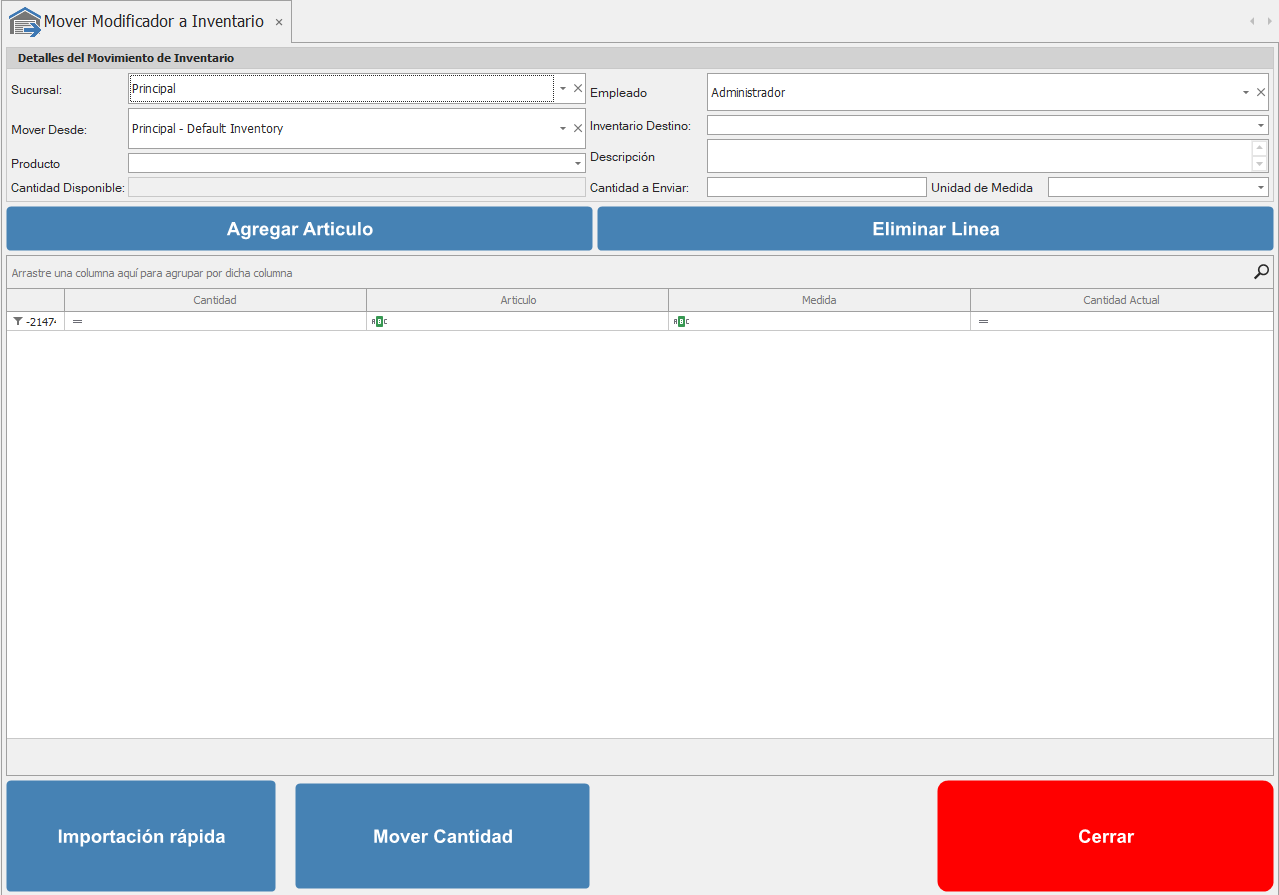
Movimiento del Inventario a Sucursal
En el módulo de Movimientos del Inventario a Sucursal permite realizar movimientos de un producto de un inventario a una sucursal.
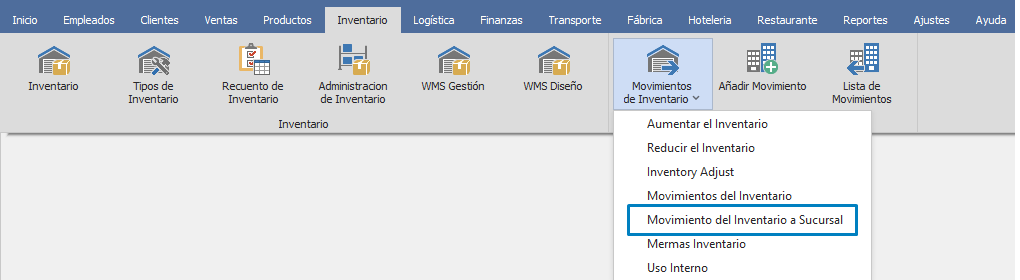
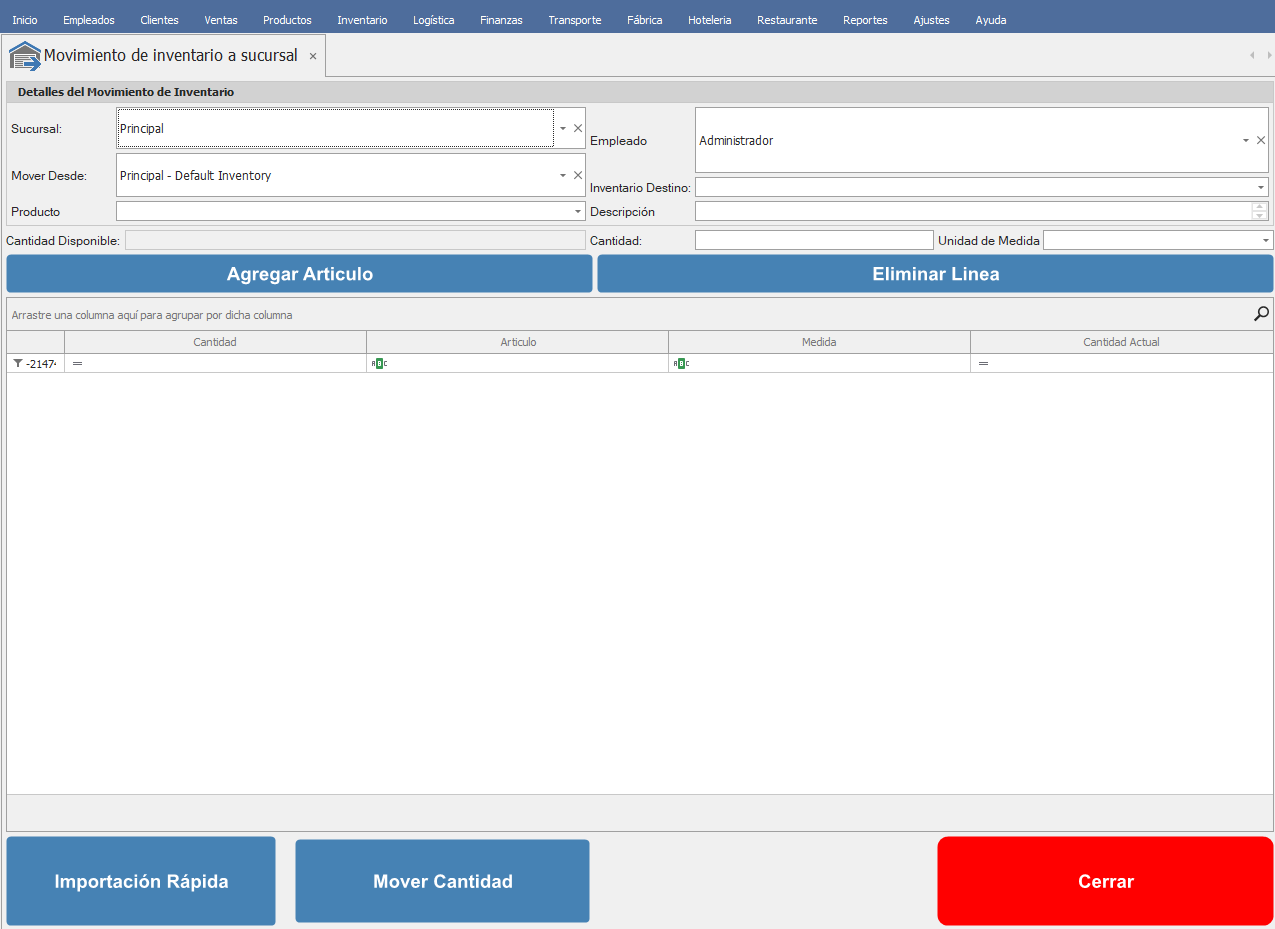
Añadir Movimientos
En el módulo de Añadir Movimiento permite realizar traslado de mercancía que se tiene en bodega de una sucursal a otro.

Para realizar un traslado de productos de una sucursal a otra sucursal se debe de completar el siguiente formulario.
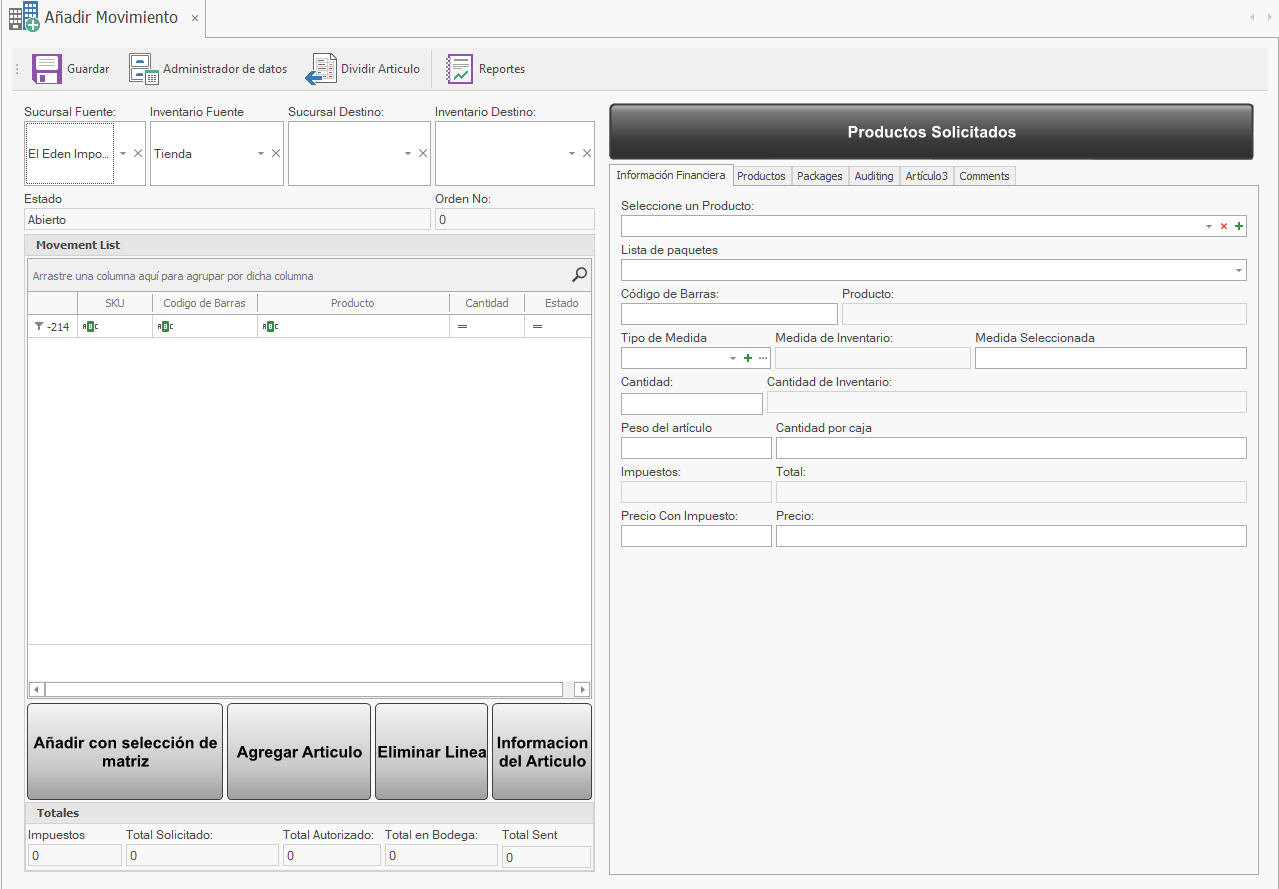
Sucursal de Fuente: se debe de desplegar el listado y seleccionar la sucursal fuente, por defecto tomara la sucursal con la que el sistema se encuentra iniciado.
Inventario de Fuente: se debe de desplegar el listado y seleccionar el inventario correspondiente.
Sucursal de Destino: se debe de desplegar el listado y seleccionar la sucursal de destino, donde va ser enviado la mercancía.
Inventario de Destino: se debe de desplegar el listado y seleccionar el inventario correspondiente a la sucursal de destino.
Estado: este campo es completado automáticamente.
Orden Nro.: este campo es completado automáticamente.
Seleccionar Productos: se debe de desplegar el listado y seleccionar los productos que se requiere enviar.
Lista de Paquetes: se debe de agregar el nombre del paquete que tendrá el traslado según sea el caso.
Código de Barras: en caso de contar con el código de barras puede ser agregado con este buscador.
Producto: este campo es completado automáticamente al seleccionar un producto.
Tipo de Medida: este campo se completa automáticamente, sin embargo, se puede desplegar el listado y ser cambiado de ser necesario.
Medida de Inventario: este campo se completa automáticamente según sea el caso.
Cantidad de Medida: este campo por defecto coloca 1 cantidad, sin embargo, puede ser editado según sea el caso.
Cantidad: se debe de agregar la cantidad del producto a trasladar.
Cantidad de Inventario: este campo es completado automáticamente e indica la cantidad disponible en el inventario.
Peso del Producto: debe ser agregado el peso del producto según sea el caso.
Cantidad en Caja: debe ser agregado la cantidad en caja según sea el caso.
Impuesto: este campo es completado automáticamente.
Total: este campo es completado automáticamente.
Precio con Impuesto: este campo es completado automáticamente sin embargo puede ser modificado si es requerido.
Precio sin Impuesto: este campo es completado automáticamente sin embargo puede ser modificado si es requerido.
Agregar Producto con Matriz: una vez seleccionado el producto, se debe de seleccionar la matriz del producto que será trasladado según sea el caso.
Agregar Producto: se debe de agregar el producto seleccionado.
Requisición de Productos: se debe hacer clic en requisición de productos, una vez que se haya agregado todos los productos o paquetes que van hacer trasladado.

Una que se ha realizado el traslado, la sucursal de destino debe ingresar al Listado de Movimientos de Inventarios, realizar la validación del movimiento , y aceptar la requisición.

Una vez aceptada la requisición la sucursal de origen debe hacer la salida de inventario.

Lista de Movimientos de Inventario
En el módulo de Lista de Movimientos de Inventario permite editar, crear y borrar traslados a adicional permite visualizar todos los traslados que se han realizado o pendiente por realizar.

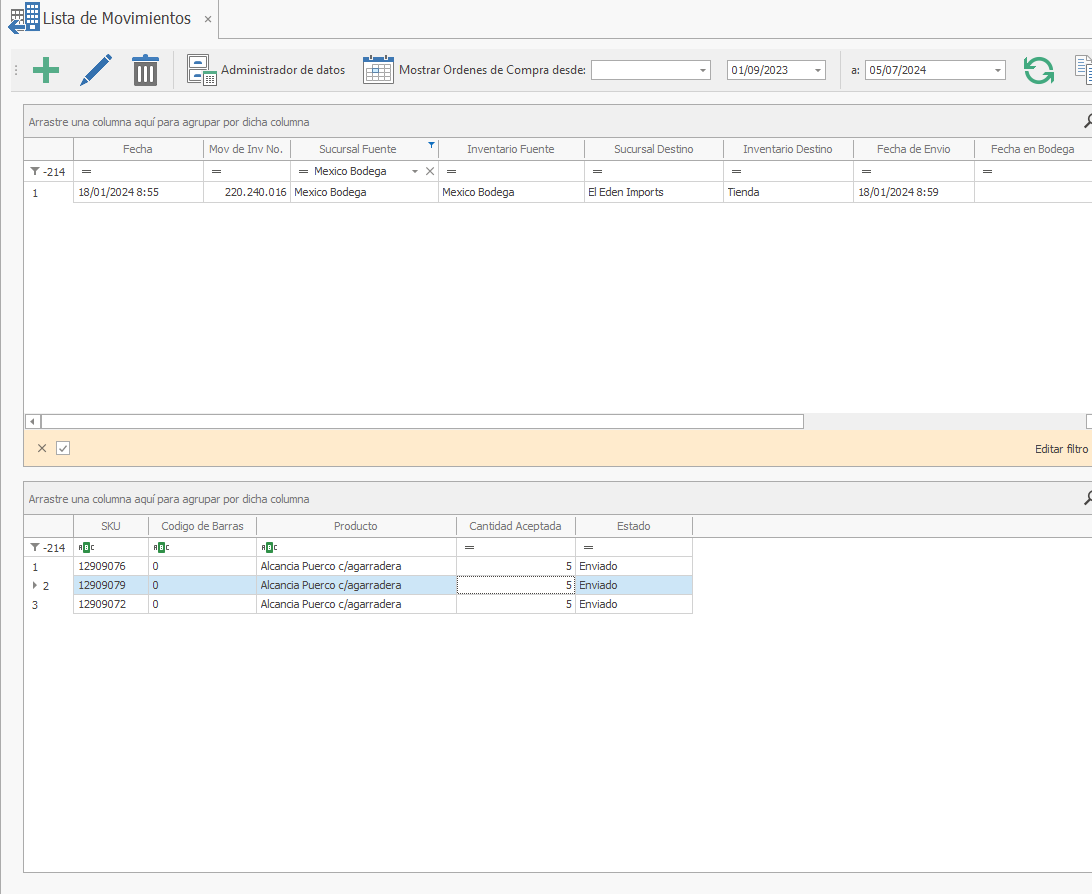
Adicionalmente se cuenta con un listado de filtros rápido para los traslados.
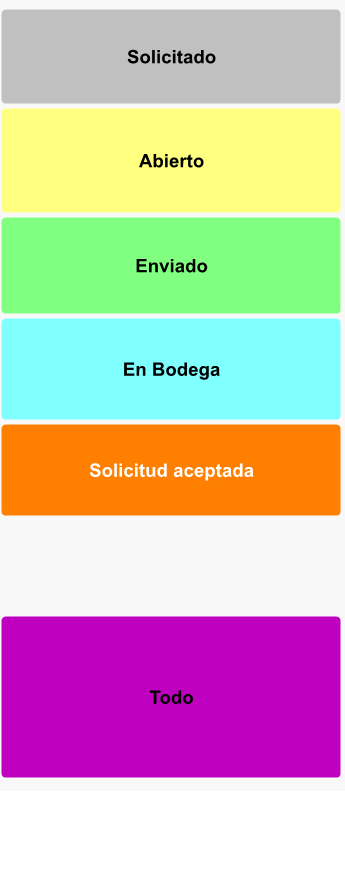
Requerido: solo mostrara los traslados con estado Requerido.
Abierto: solo mostrara los traslados con estados Abiertos.
Aceptado: solo mostrara los traslados con estado Aceptado.
En Bodega: solo mostrara los traslados con estado En Bodega.
Aceptado: solo mostrara los traslados con estado Aceptado.
Solicitud Aceptada: solo mostrara los traslados con estado Solicitud Aceptada.
Aceptado: solo mostrara los traslados con estado Aceptado.
Todos: mostrara todos los traslados con todos los estados
MÓDULO LOGÍSTICA
Proveedores
En el módulo de Proveedores permite crear, editar y eliminar proveedores.

Para crear un nuevo Proveedor se debe diligenciar los campos que aparecen en la siguiente pantalla.
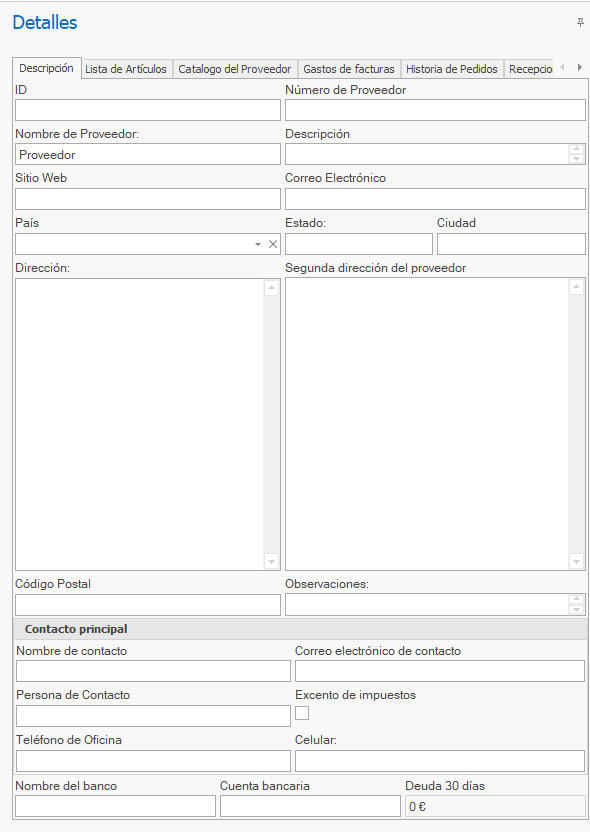
ID: se debe de agregar el ID del Proveedor.
Código de Proveedor: se debe de agregar el código de proveedor según sea el caso.
Proveedor: se debe de agregar el nombre proveedor.
Descripción: se debe de agregar una pequeña descripción del proveedor.
Sitio Web: se debe de agregar el sitio Web del proveedor.
Correo Electrónico: se debe de agregar el correo electrónico del proveedor.
País: se debe de desplegar el listado y seleccionar el país correspondiente del proveedor.
Ciudad: se debe agregar la ciudad que reside el proveedor.
Estado: se debe de agregar el estado que reside el proveedor.
Dirección: se debe de agregar la dirección del proveedor.
Código Postal: se debe agregar el código postal.
Persona de Contacto: se debe de agregar el nombre y apellido de la persona de contacto.
Correo Electrónico del Contacto: se debe de agregar el correo electrónico del contacto.
Teléfono de Oficina: se debe de agregar el teléfono de oficina del contacto.
Banco Proveedor: se debe de agregar el banco que dispone el proveedor.
Cuenta Bancaria Proveedor: se debe de agregar el número de cuenta del banco del proveedor.
Exento de Impuesto: si el proveedor es exento de impuesto se debe marcar la casilla caso contrario dejar vacía
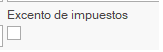
Adicional el módulo de Proveedores cuenta con las siguientes pestañas:
- Productos: en esta pestaña se visualiza todos los productos correspondientes a cada proveedor.
- Catalogo: en esta pestaña se visualiza la descripción de los productos de los proveedores.
- Ordenes de Compras: en esta pestaña se muestra todas las órdenes de compra del proveedor, así como también permite crearlas.
- Ordenes de Devolución: en esta pestaña se muestra todas las órdenes de devolución
- Facturas a Proveedor: en esta pestaña se muestra todas las facturas que ha tenido el proveedor.
- Lista de Correos Electrónicos: en esta pestaña se muestra todos los correos que han sido enviado al proveedor así como también permite crearlas.
Nueva Orden de Compra
Una orden de compra es un documento legal que envía el comprador a su proveedor.
Por lo tanto, en el Módulo de Orden de Compra permite crear, editar una nueva orden de compra.

Para crear una nueva Orden de Compra se debe diligenciar los campos que aparecen en la siguiente pantalla.
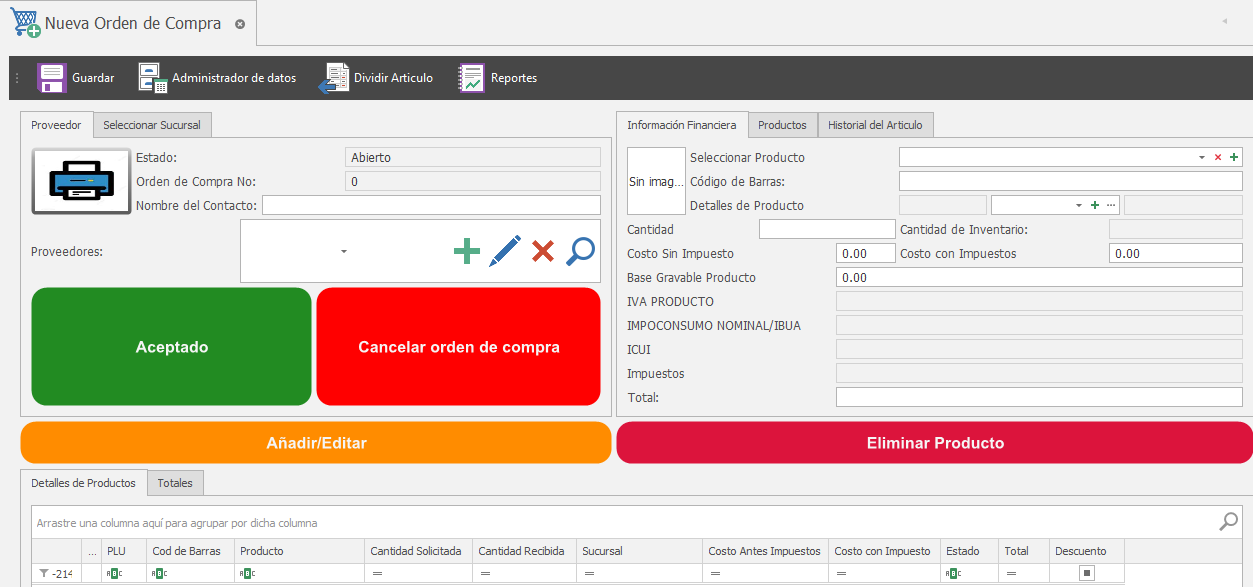
Estado: este campo se completa automáticamente.
Orden de Compra No.: este campo se completa automáticamente.
Nombre del Contacto: este campo se completa automáticamente al seleccionar el proveedor.
Proveedores: se debe desplegar el listado y seleccionar el proveedor.
Seleccionar Producto: se debe desplegar el listado y seleccionar el producto que requiere.
Código de Barras: se debe de agregar el código solo si desea agregar el producto por este tipo de búsqueda.
Producto: este campo se completa automáticamente al seleccionar el producto.
Cantidad: se debe agregar la cantidad que tendrá la orden.
Cantidad de Inventario: este campo se completa automáticamente e indica la cantidad disponible en el inventario.
Costo sin Impuesto: este campo se completa automáticamente, sin embargo, es un campo editable el cual permite modificar el costo de ser necesario.
Costo con Impuesto: este campo se completa automáticamente. sin embargo, es un campo editable el cual permite modificar el costo de ser necesario.
Base Gravable Producto: este campo se completa automáticamente. sin embargo, es un campo editable el cual permite modificar la base gravable de ser necesario.
IVA Producto: este campo se completa automáticamente en caso de aplicar al producto.
Impoconsumo Nominal: este campo se completa automáticamente en caso de aplicar al producto.
Impuesto: este campo se completa automáticamente en caso de aplicar al producto.
En este módulo se cuenta con 5 pestañas el cual se detalla a continuación:
Seleccionar Sucursal: en esta pestaña permite seleccionar la sucursal e inventario donde se encuentra el producto que desea agregar, por defecto tomara la sucursal con el que se encuentre iniciado el sistema en conjunto con el inventario.
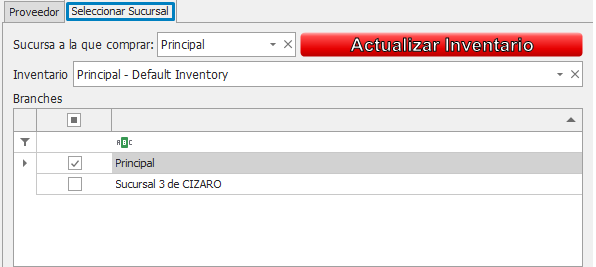
Productos: en esta pestaña se visualizará el listado de artículos que contiene el proveedor seleccionado.
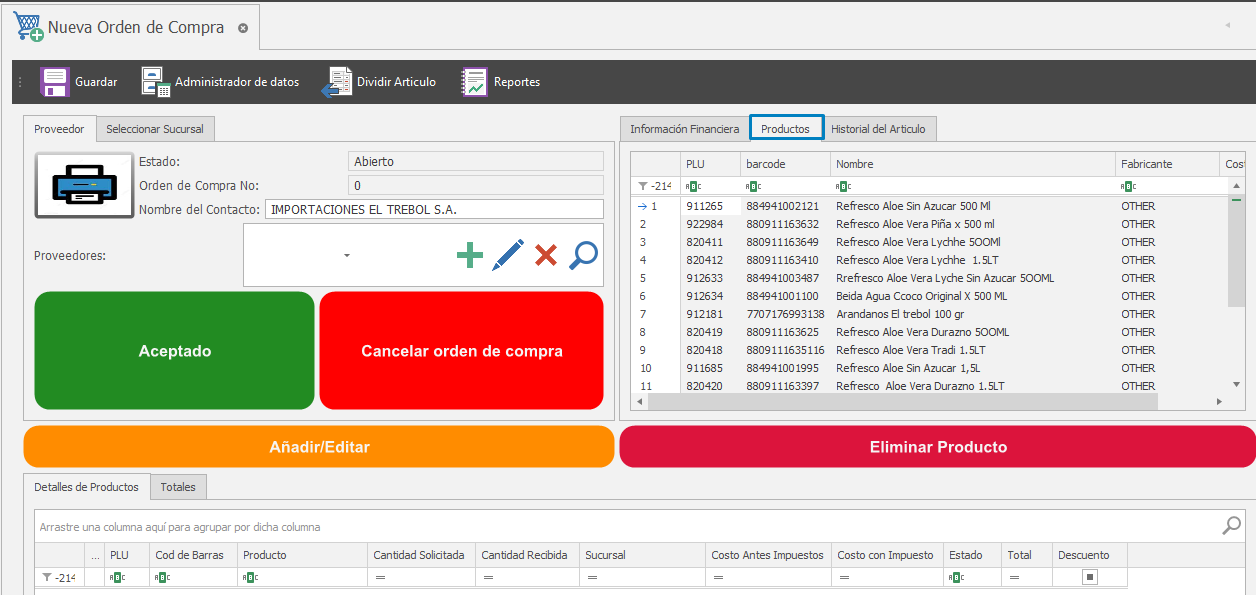
Historial del Articulo: en esta pestaña se visualizará todos los movimientos que ha tenido el articulo seleccionado.
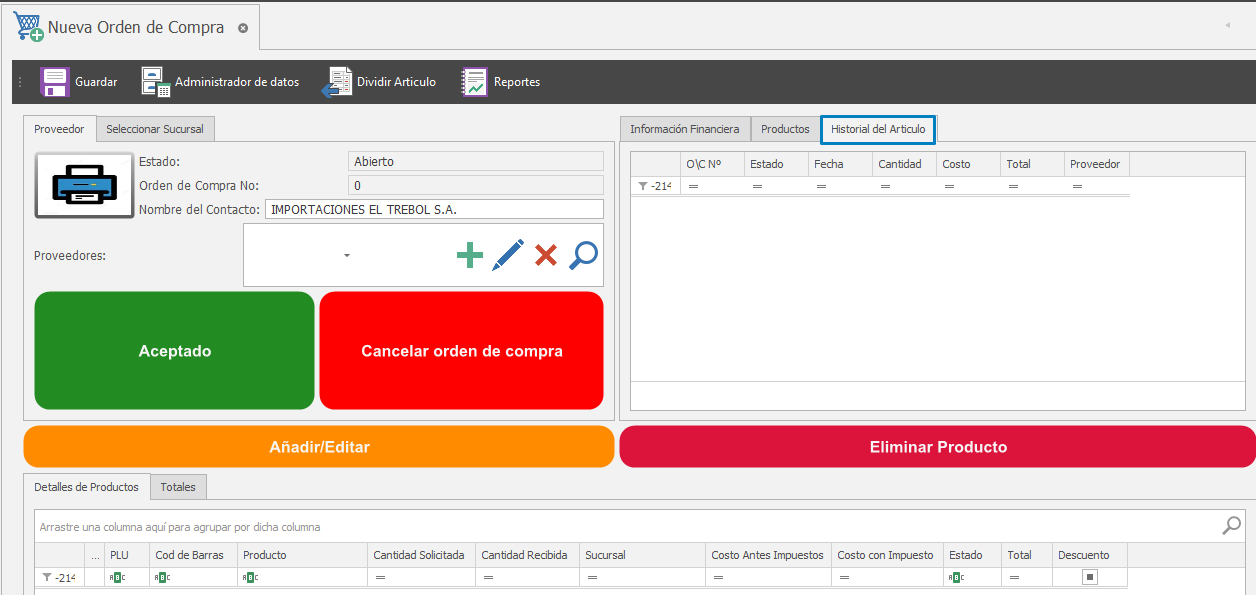
Detalles del Productos: en esta pestaña se visualizar todos los artículos detallados agregados a la orden de compra.
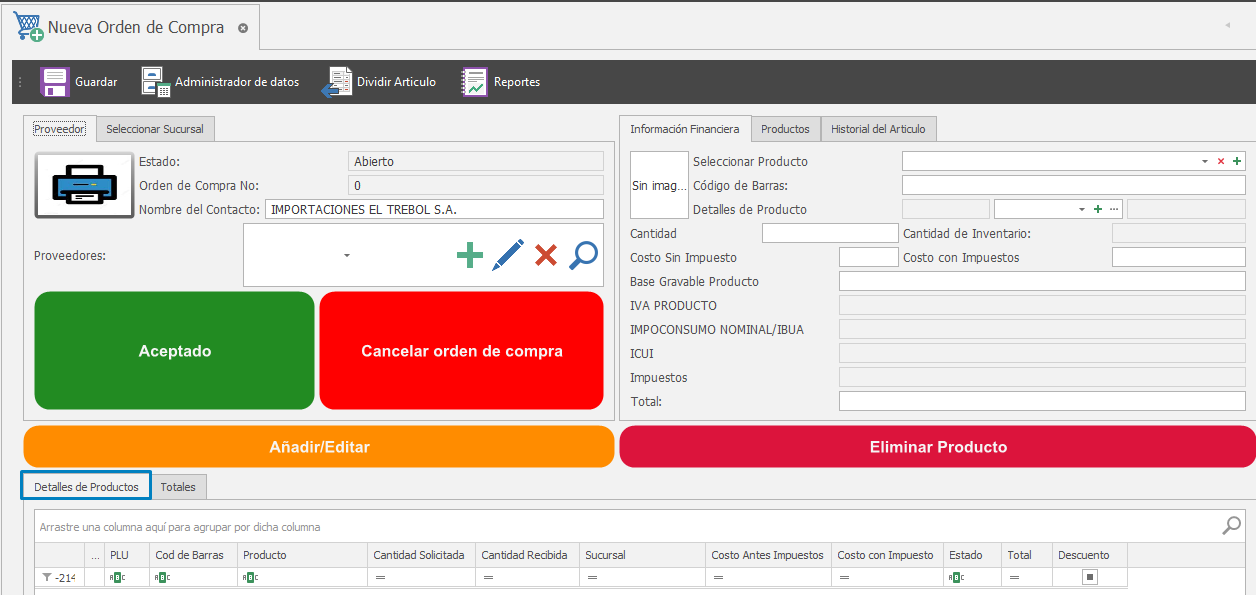
Totales: en esta pestaña se visualizará los totales con los impuestos de la orden de compra.
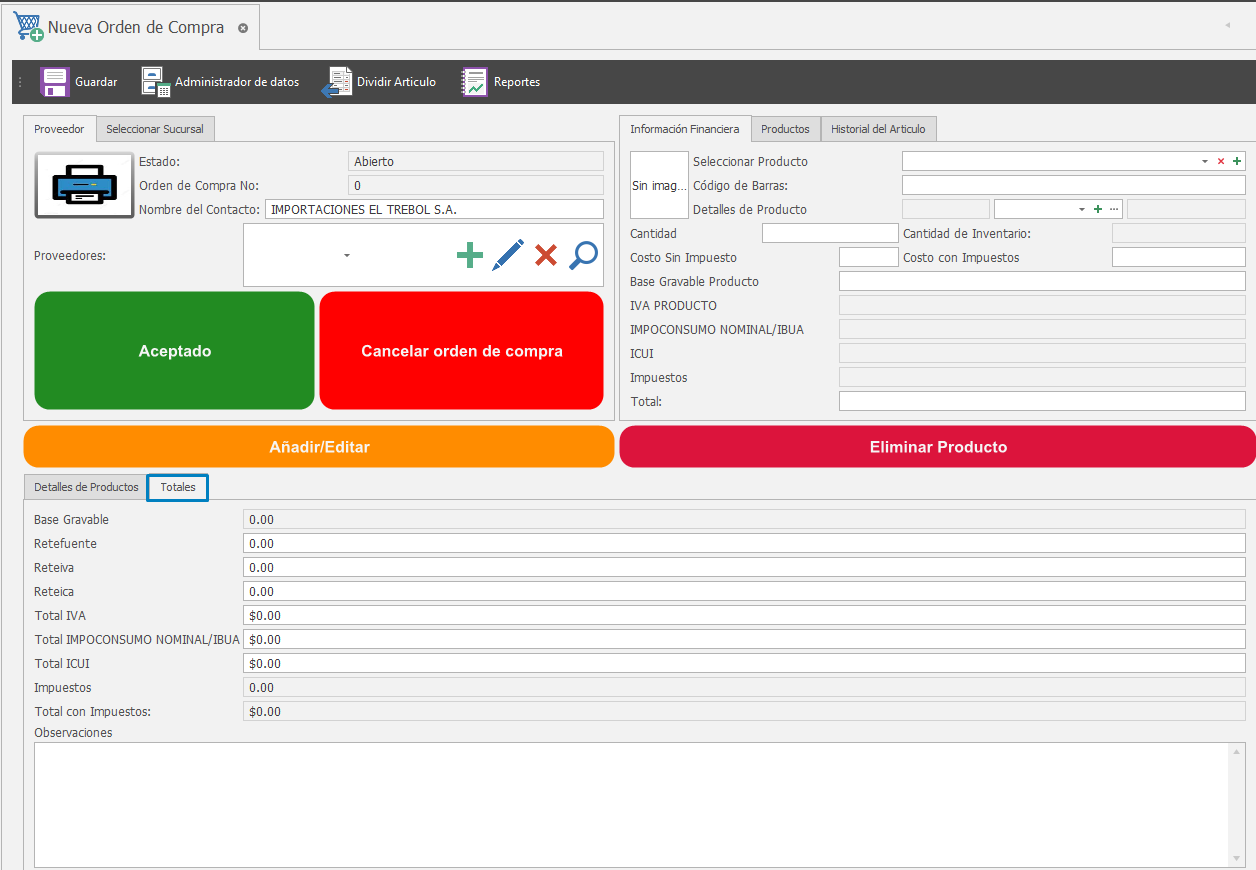
Una vez culminado la orden de compra se puede realizar una de las siguientes funciones y se podrá consultar en el Listado de Ordenes de compra.
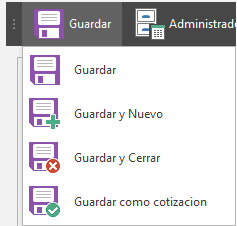
Lista de Órdenes de Compra
Este módulo permite visualizar un listado detallado con todas las órdenes de compra realizadas con sus respectivos estados.

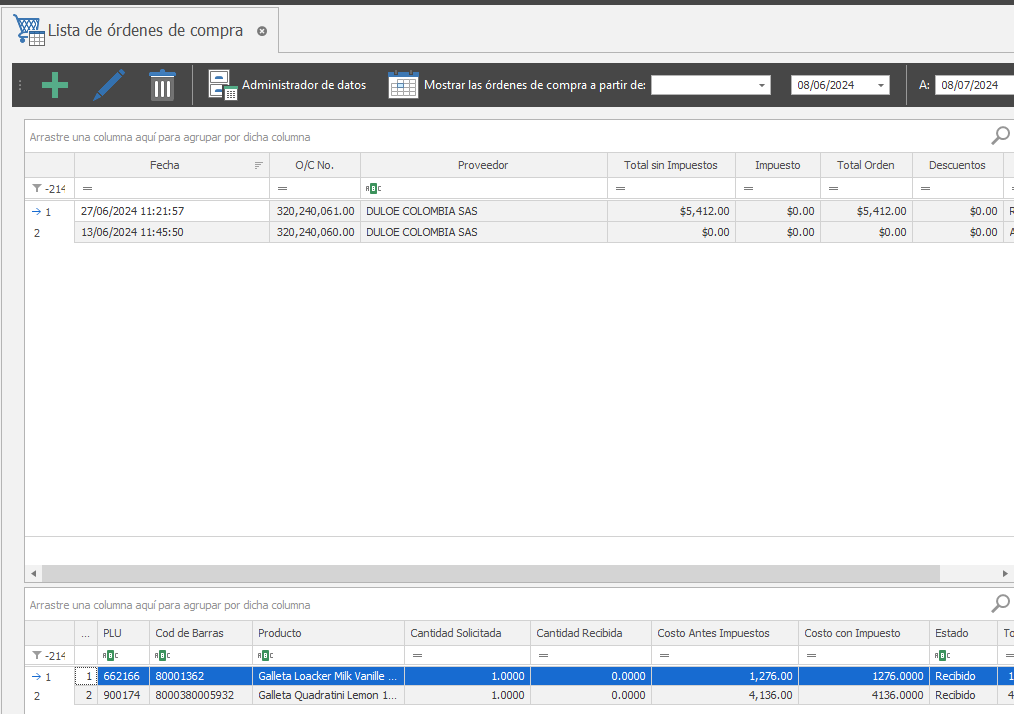
Adicionalmente se cuenta con un listado de filtros rápido para las ordenes de compras.
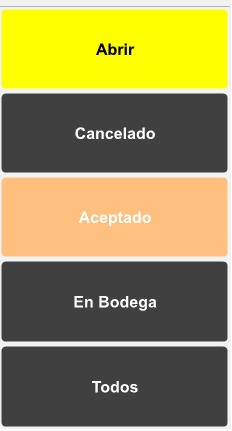
Abierto: solo mostrara las ordenes con estado Abierto, donde al hacer clic a una orden con este estado se abrirá automáticamente para culminar el proceso según sea el caso.
Cotizar: solo mostrara las ordenes con estado abierta, para ser procesadas como cotización.
Cancelado: solo mostrara las ordenes con estado Cancelados.
Aceptado: solo mostrara las ordenes con estado Aceptado.
Bodega: solo mostrara las ordenes con estado en Bodega.
Todos: mostrara todas las ordenes con todos los estados.
Nueva Orden de Recepción
Una orden de recepción es un documento que contienen la lista de productos que van a recibirse en el almacén en una fecha determinada y de un proveedor concreto.
Por lo tanto, en el Módulo de Orden de Recepción permite crear, editar una nueva orden de Recepción.

Para crear una nueva Orden de Recepción se debe diligenciar los campos que aparecen en la siguiente pantalla.
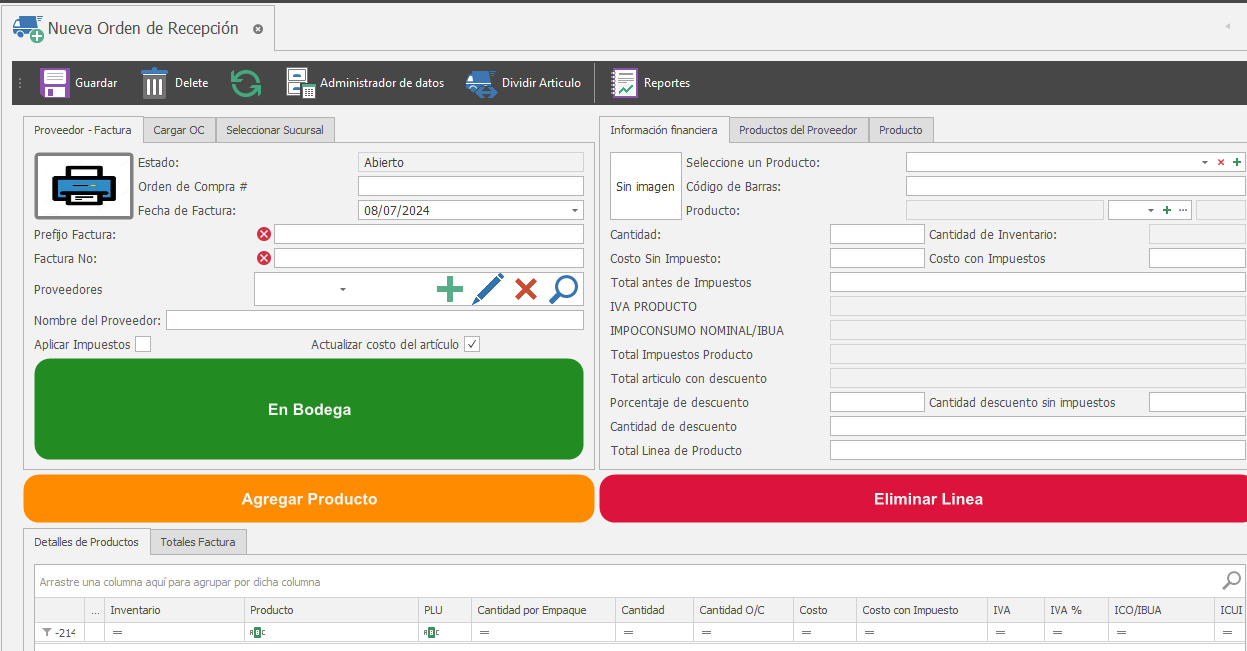
Estado: este campo se completa automáticamente.
Orden de Compra No.: este campo se completa automáticamente al seleccionar un OC, si se va a realizar un orden de recepción manual debe ser agregada
Fecha Factura: este campo se completa automáticamente, sin embargo, es un campo editable y permite seleccionar la fecha desplegando el calendario.
Prefijo Factura: se debe de agregar el prefijo que tiene la factura.
Factura No.: se debe de agregar el número de la factura.
Proveedor: este campo se completa automáticamente al seleccionar la OC, si se va a realizar un orden de recepción manual debe de desplegar el listado y seleccionar el proveedor.
Nombre del Proveedor: este campo se completa automáticamente al seleccionar la OC o el proveedor.
Seleccionar Producto: se debe desplegar el listado y seleccionar el producto que requiere.
Código de Barras: se debe de agregar el código solo si desea agregar el producto por este tipo de búsqueda.
Producto: este campo se completa automáticamente al seleccionar el producto.
Cantidad: se debe agregar la cantidad que tendrá la orden.
Cantidad de Inventario: este campo se completa automáticamente e indica la cantidad disponible en el inventario.
Costo sin Impuesto: este campo se completa automáticamente, sin embargo, es un campo editable el cual permite modificar el costo de ser necesario.
Costo con Impuesto: este campo se completa automáticamente. sin embargo, es un campo editable el cual permite modificar el costo de ser necesario.
Precio sin Impuesto: este campo se completa automáticamente. sin embargo, es un campo editable el cual permite modificar el costo de ser necesario.
IVA Producto: este campo se completa automáticamente en caso de aplicar al producto.
Impoconsumo Nominal: este campo se completa automáticamente en caso de aplicar al producto.
Impuesto: este campo se completa automáticamente en caso de aplicar al producto.
Total, articulo con Descuento: este campo se completa automáticamente.
Porcentaje Descuento: se debe agregar el porcentaje que tendrá el articulo o producto, si selecciona esta opción el campo Cantidad Descuento sin Impuesto y Cantidad de Descuento se completa automáticamente.
Cantidad Descuento sin Impuesto: se debe agregar el porcentaje que tendrá el articulo o producto, si selecciona esta opción el campo Porcentaje Descuento y Cantidad de Descuento se completa automáticamente.
Cantidad de Descuento: se debe agregar el porcentaje que tendrá el articulo o producto, si selecciona esta opción el campo Cantidad Descuento sin Impuesto y Cantidad de Descuento se completa automáticamente.
Total: este campo se completa automáticamente.
En este módulo se cuenta con 6 pestañas el cual se detalla a continuación:
Cargar OC
En esta pestaña permite seleccionar una orden de compra desplegando el listado.
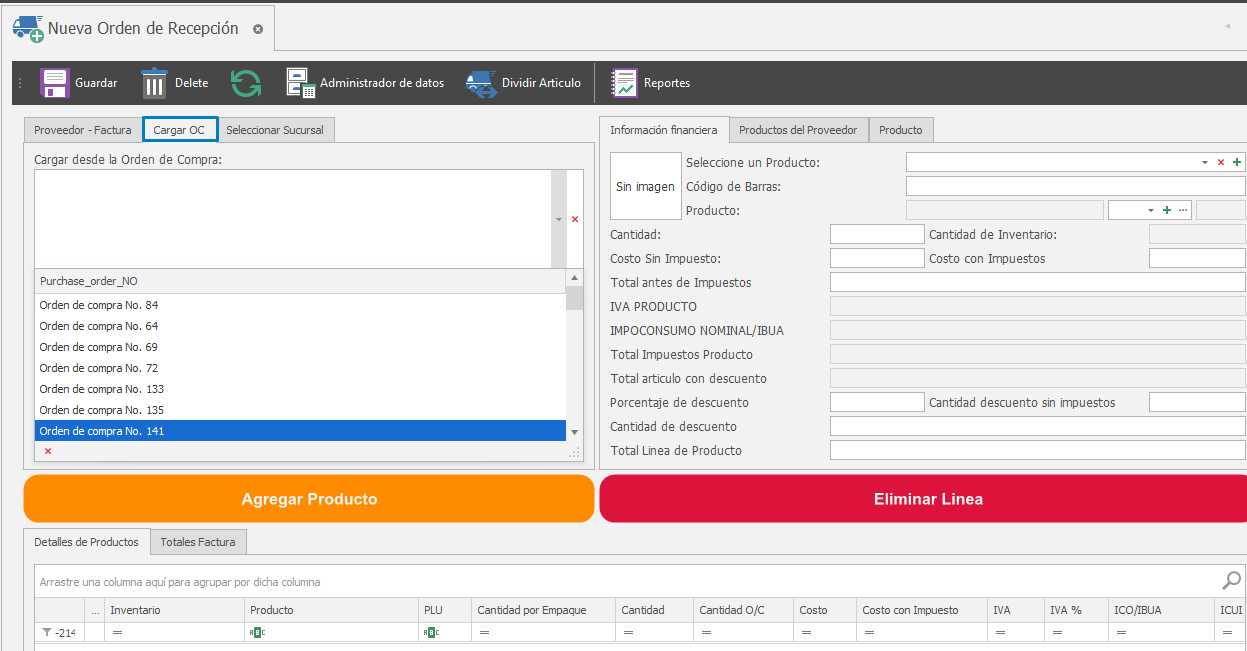
Seleccionar Sucursal
En esta pestaña permite seleccionar la sucursal e inventario donde se encuentra el producto que desea agregar, por defecto tomarla sucursal con el que se encuentre iniciado el sistema en conjunto con el inventario.
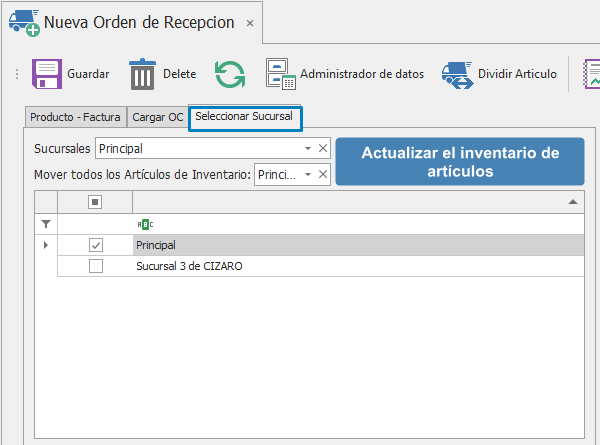
Productos del Proveedor
En esta pestaña se visualizará el listado de artículos que contiene el proveedor seleccionado.
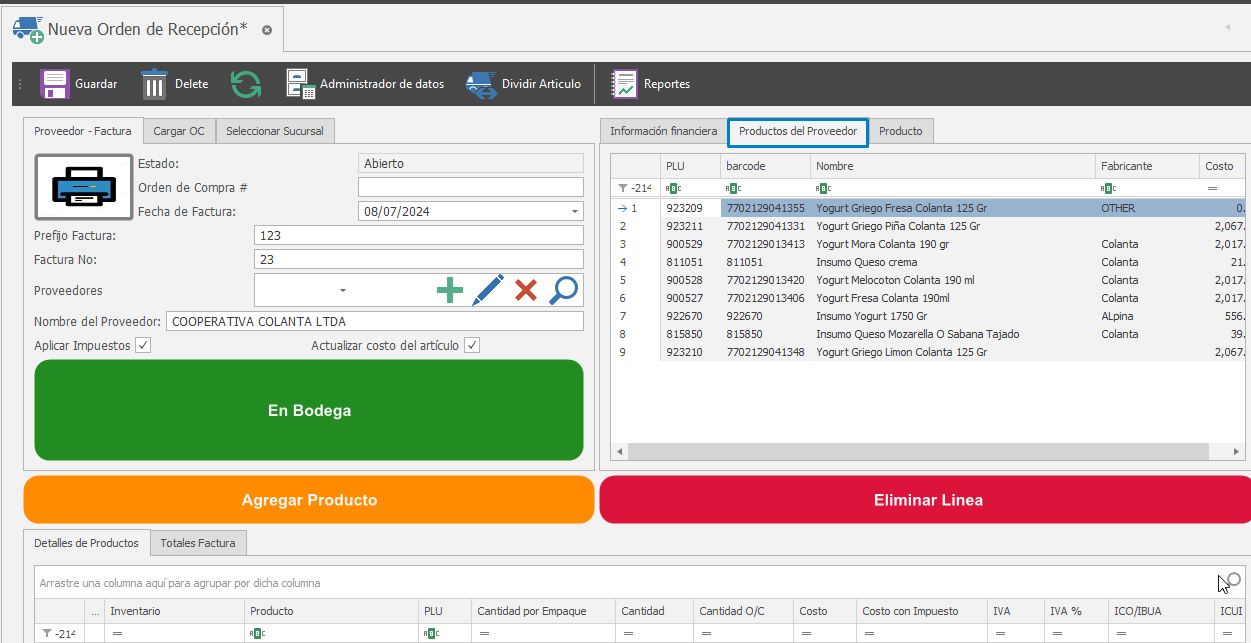
Producto
En esta pestaña se visualizará información adicional del producto.
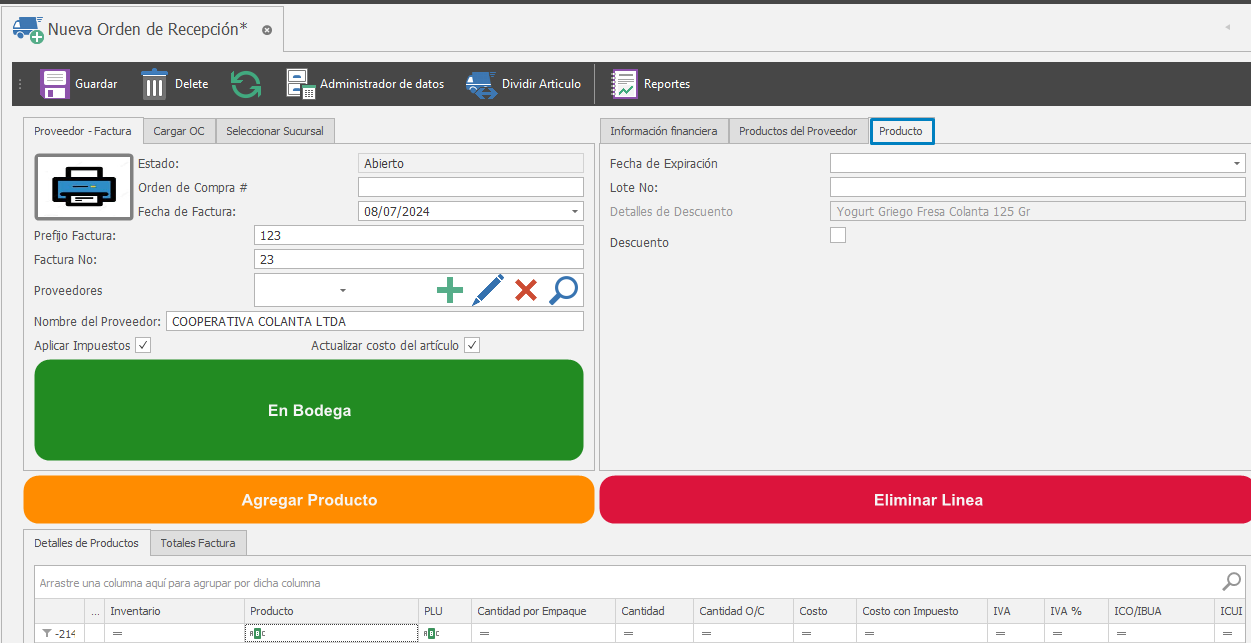
Detalles de Producto
En esta pestaña se visualizar todos los artículos detallados agregados a la orden de recepción.
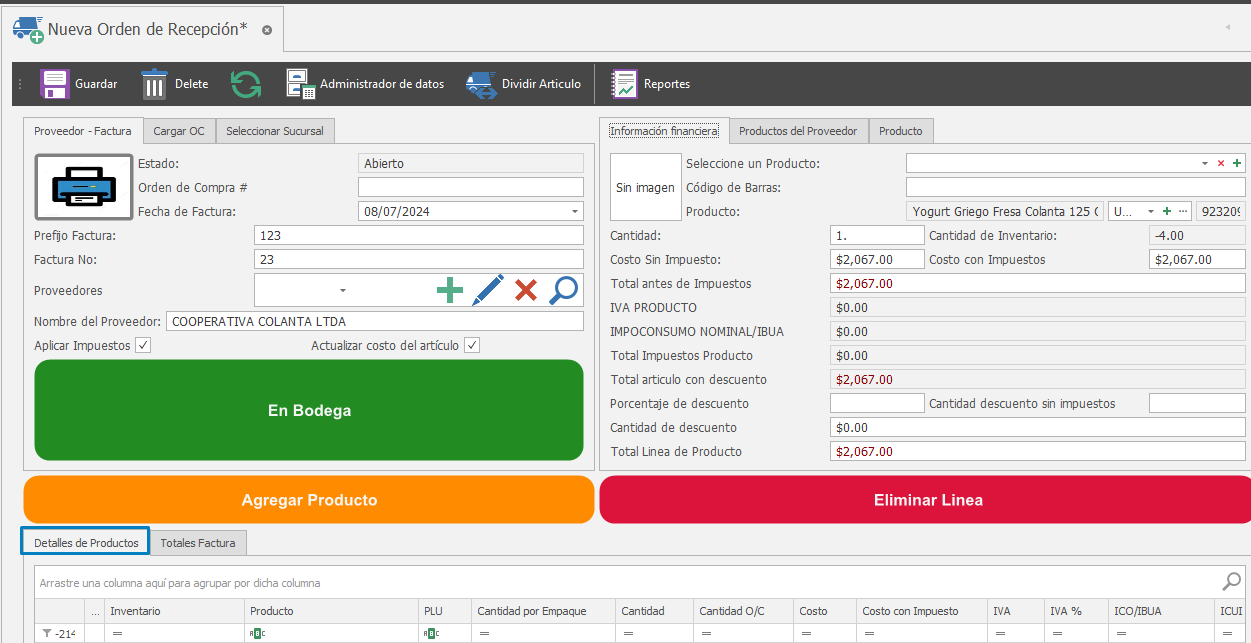
Totales
En esta pestaña se visualizará los totales con los impuestos de la orden de recepción.
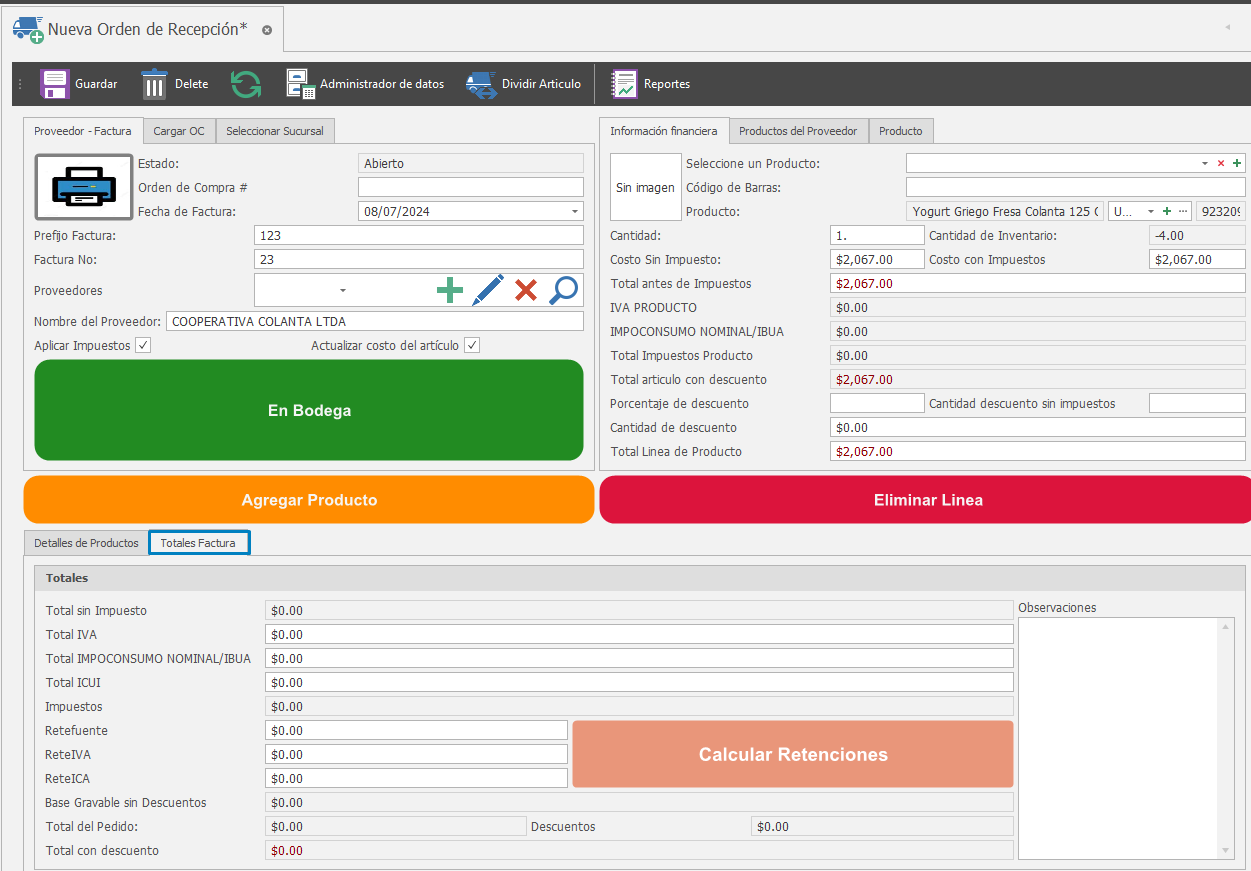
Una vez culminado la orden de recepción se podrá consultar en el Listado de Ordenes de Recepción.
Lista de Ordenes de Recepción
Este módulo permite visualizar un listado detallado con todas las órdenes de recepción realizadas con sus respectivos estados.

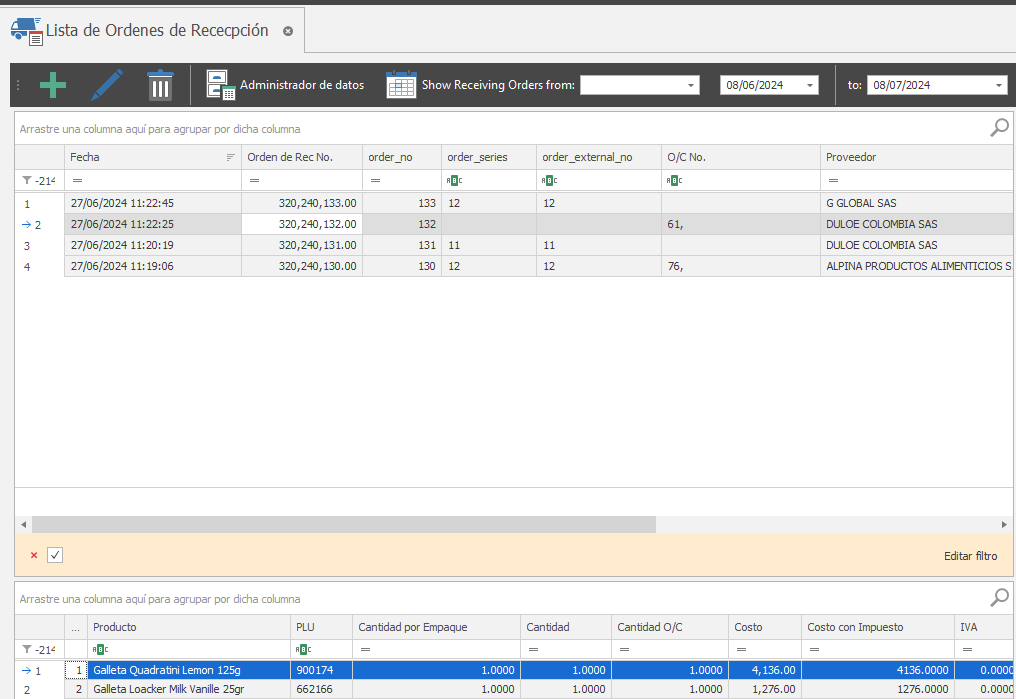
Adicionalmente se cuenta con un listado de filtros rápido para las ordenes de compras.
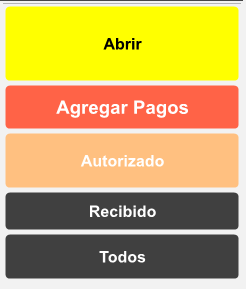
Abierto: solo mostrara las ordenes con estado Abierto, donde al hacer clic a una orden con este estado se abrirá automáticamente para culminar el proceso según sea el caso.
Autorizado: solo mostrara las ordenes con estado Autorizado.
Agregar Pagos: solo mostrara las ordenes que estén pendiente por Agregar Pagos.
Recibido: solo mostrara las ordenes con estado en Recibido.
Todos: mostrara todas las ordenes con todos los estados.
Nueva Devolución a Proveedor
Una devolución a proveedor operación de salida de stock, en la que los productos, que se registran en la transacción, serán retirados de la cantidad de stock disponible.
Por lo tanto, en el módulo Devolución a Proveedor permite crear, editar una nueva Devolución a un Proveedor.

Para crear una nueva Devolución a Proveedor se debe diligenciar los campos que aparecen en la siguiente pantalla.
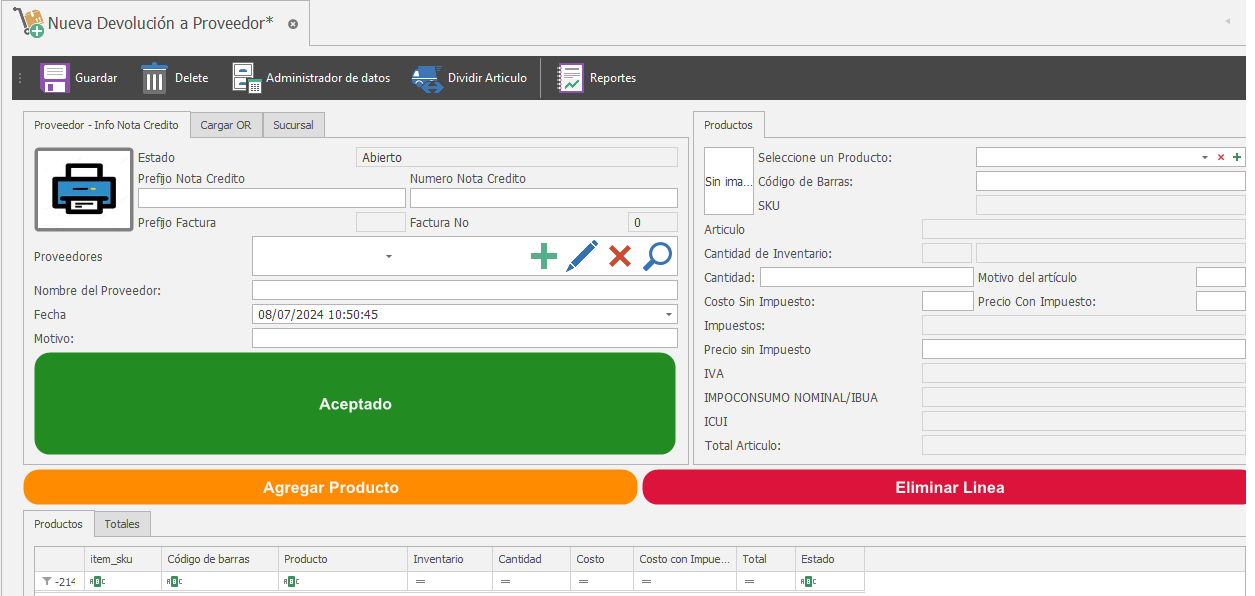
Estado: este campo se completa automáticamente.
Prefijo Factura: este campo se completa automáticamente.
Factura No.: este campo se completa automáticamente.
Proveedor: este campo se completa automáticamente al seleccionar la OR, si se va a realizar una devolución manual debe de desplegar el listado y seleccionar el proveedor.
Nombre del Proveedor: este campo se completa automáticamente al seleccionar la OR o el proveedor.
Fecha Factura: este campo se completa automáticamente, sin embargo, es un campo editable y permite seleccionar la fecha desplegando el calendario.
Motivo: se debe agregar una pequeña descripción del motivo por el cual se va a realizar la devolución.
Seleccionar Producto: se debe desplegar el listado y seleccionar el producto que requiere.
Código de Barras: se debe de agregar el código solo si desea agregar el producto por este tipo de búsqueda.
SKU: este campo se completa automáticamente al seleccionar el producto.
Producto: este campo se completa automáticamente al seleccionar el producto.
Cantidad de Inventario: este campo se completa automáticamente e indica la cantidad disponible en el inventario.
Cantidad: se debe agregar la cantidad que tendrá la orden.
Motivo Devolución Articulo: se debe agregar una pequeña descripción del motivo por el cual se va a realizar la devolución.
Costo sin Impuesto: este campo se completa automáticamente, sin embargo, es un campo editable el cual permite modificar el costo de ser necesario.
Costo con Impuesto: este campo se completa automáticamente. sin embargo, es un campo editable el cual permite modificar el costo de ser necesario.
Precio sin Impuesto: este campo se completa automáticamente. sin embargo, es un campo editable el cual permite modificar el costo de ser necesario.
Impuesto: este campo se completa automáticamente en caso de aplicar al producto.
Total del Articulo: este campo se completa automáticamente.
Precio sin Impuesto: este campo se completa automáticamente.
IVA: este campo se completa automáticamente.
Impoconsumo Nominal: este campo se completa automáticamente en caso de aplicar al producto.
En este módulo se cuenta con 3 pestañas el cual se detalla a continuación:
Cargar OR
En esta pestaña permite seleccionar una orden de recepción desplegando el listado.
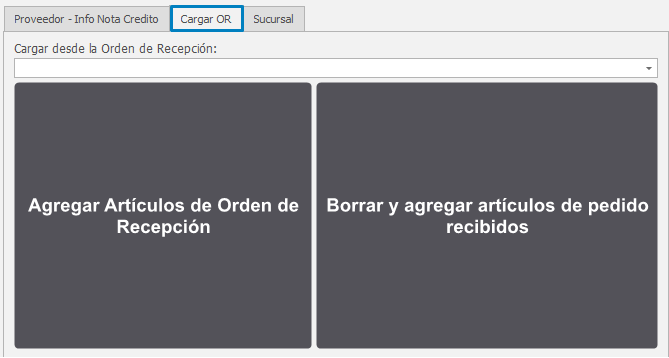
Seleccionar Sucursal
En esta pestaña permite seleccionar la sucursal e inventario donde se encuentra el producto que desea agregar, por defecto tomara la sucursal con el que se encuentre iniciado el sistema en conjunto con el inventario.
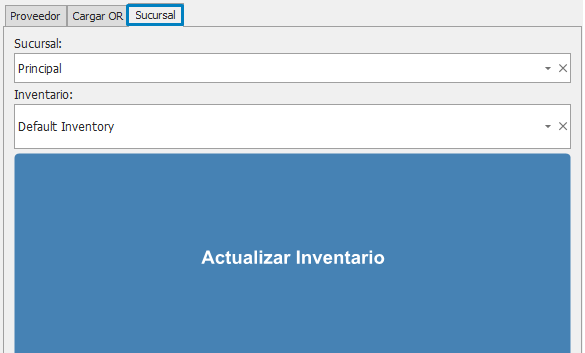
Productos
En esta pestaña se visualizar todos los artículos detallados agregados a la orden de devolución.
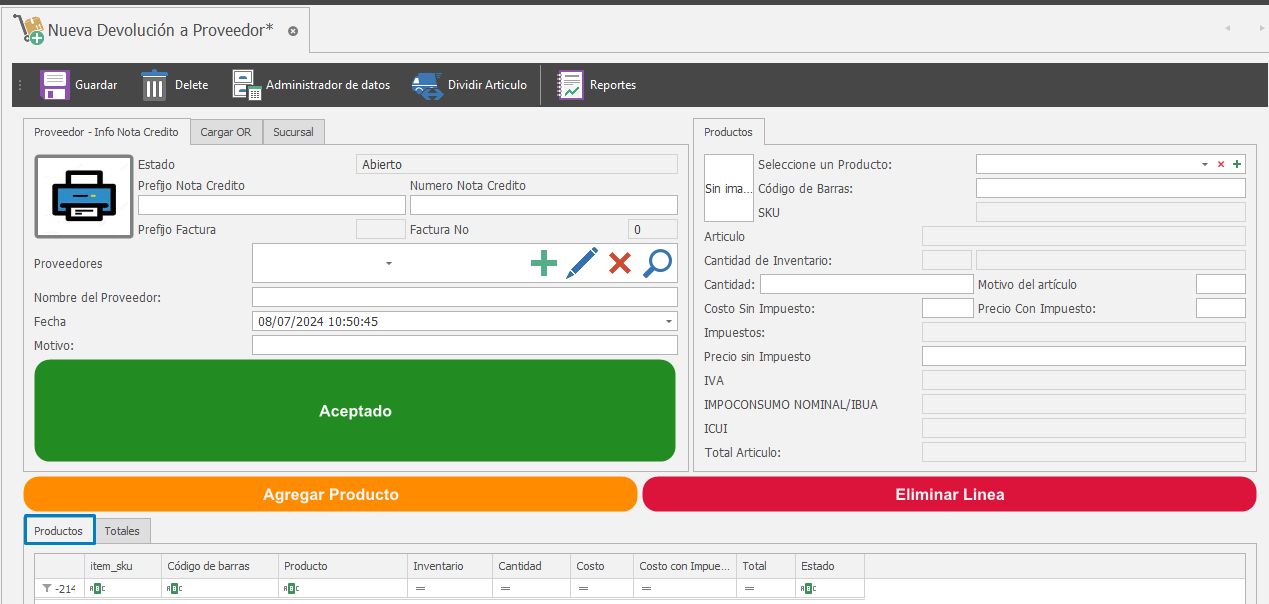
Totales
En esta pestaña se visualizará los totales con los impuestos de la orden de recepción.
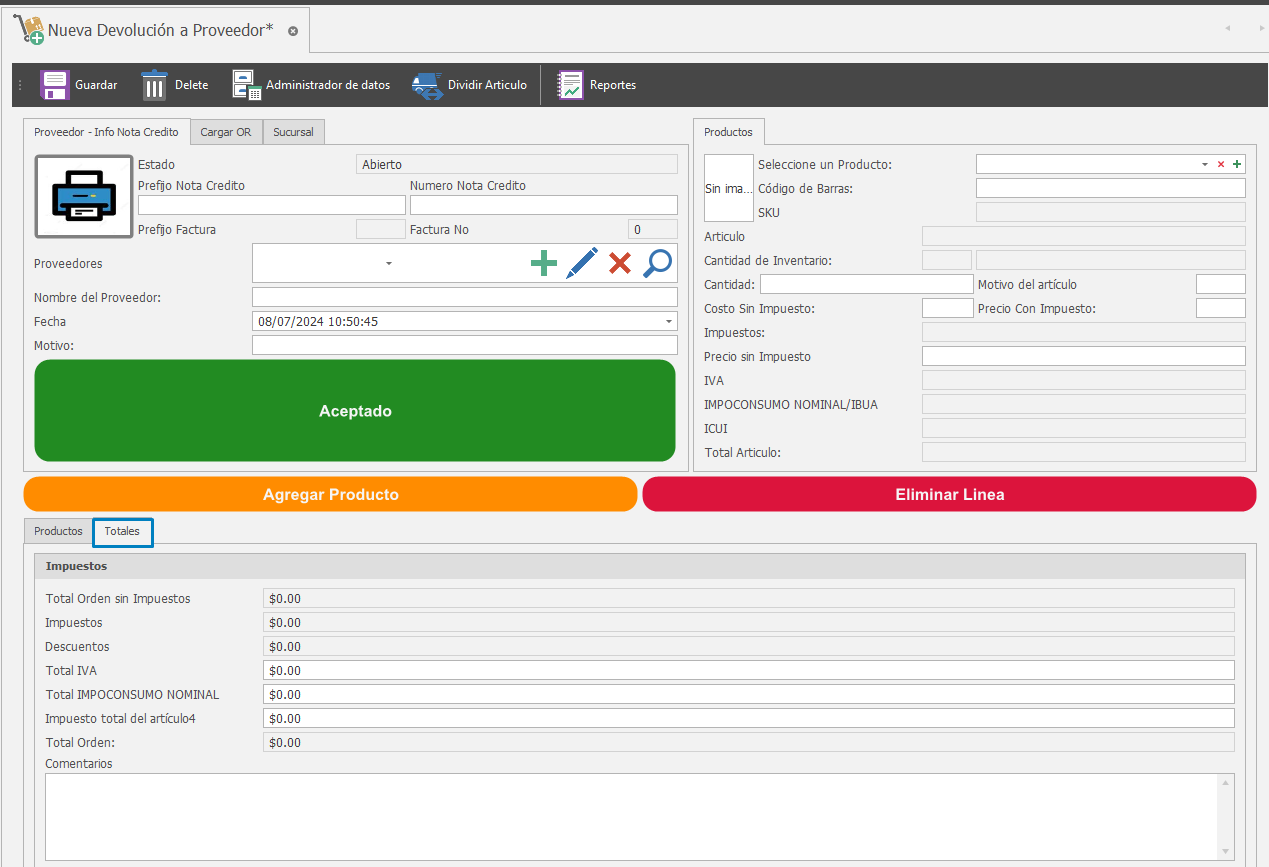
Una vez culminado la orden de devolución se podrá consultar en el Listado de Ordenes de Devolución.
Lista de Ordenes de Devolución
Adicionalmente se cuenta con un listado de filtros rápido para las devoluciones.

Abierto: solo mostrara las devoluciones con estado Abierto, donde al hacer clic a una devolución con este estado se abrirá automáticamente para culminar el proceso según sea el caso.
Aceptado: solo mostrara las devoluciones con estado Aceptado.
Devuelto: solo mostrara las devoluciones con estado Aceptado.
No Aceptado: solo mostrara las devoluciones con estado No Aceptado.
En Camino: solo mostrara las devoluciones con estado En Camino.
Todos: mostrara todas las devoluciones con todos los estados.
Notas de Débito
En el módulo de Nota de Debito permite consultar los estados de las notas de débitos, así como también permite crear, editar y guardar.

Para crear una nueva Nota de Debito se debe de diligenciar los campos solicitados.
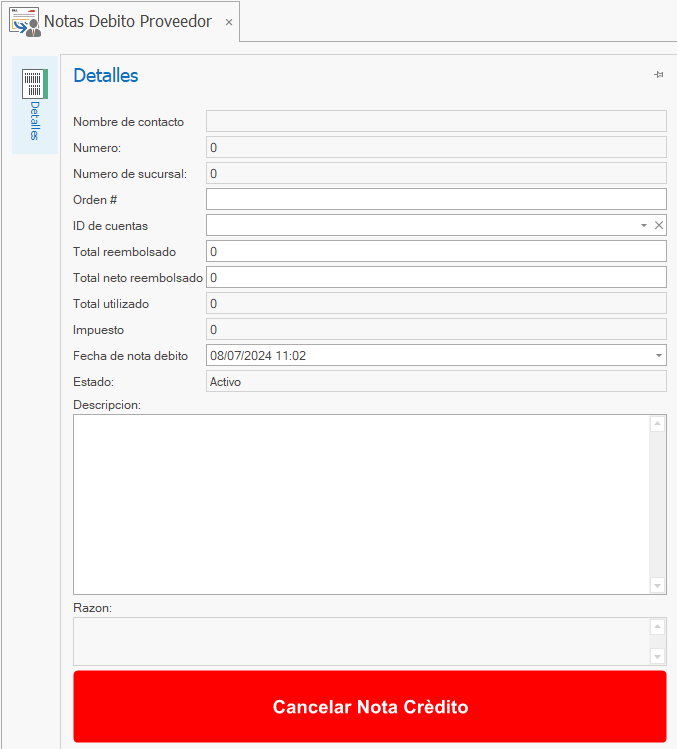
Contacto: se debe de desplegar el listado y seleccionar el proveedor correspondiente.
Nombre del Contacto: este campo se completa automáticamente al seleccionar el proveedor.
Nro.: este campo se completa automáticamente al ser guardada la Nota de Débito.
Nro. Sucursal: este campo se completa automáticamente al ser guardada la Nota de Débito.
Cuenta: se debe de desplegar el listado y seleccionar la cuenta según sea el caso.
Total Reembolsado: se debe de agregar la cantidad total de monto a reembolsar.
Total Neto Reembolsado: este campo se completa automáticamente cuando la nota de débito es usada.
Total Usado: este campo se completa automáticamente cuando la nota de débito es usada.
Fecha de la Nota de Debito: este campo se completa automáticamente al ser guardada la Nota de Débito.
Estado: este campo se completa automáticamente al realizar procesos con la nota de débito.
Descripción: se debe de agregar una pequeña descripción de la nota de Débito.
MÓDULO FINANZAS
Pagos
Este módulo permite visualizar un listado detallado con todos los pagos que se han realizado, así como también los tipos de pagos.
Adicionalmente se cuenta con un listado de filtros rápido para los visualizar los pagos según el estado.

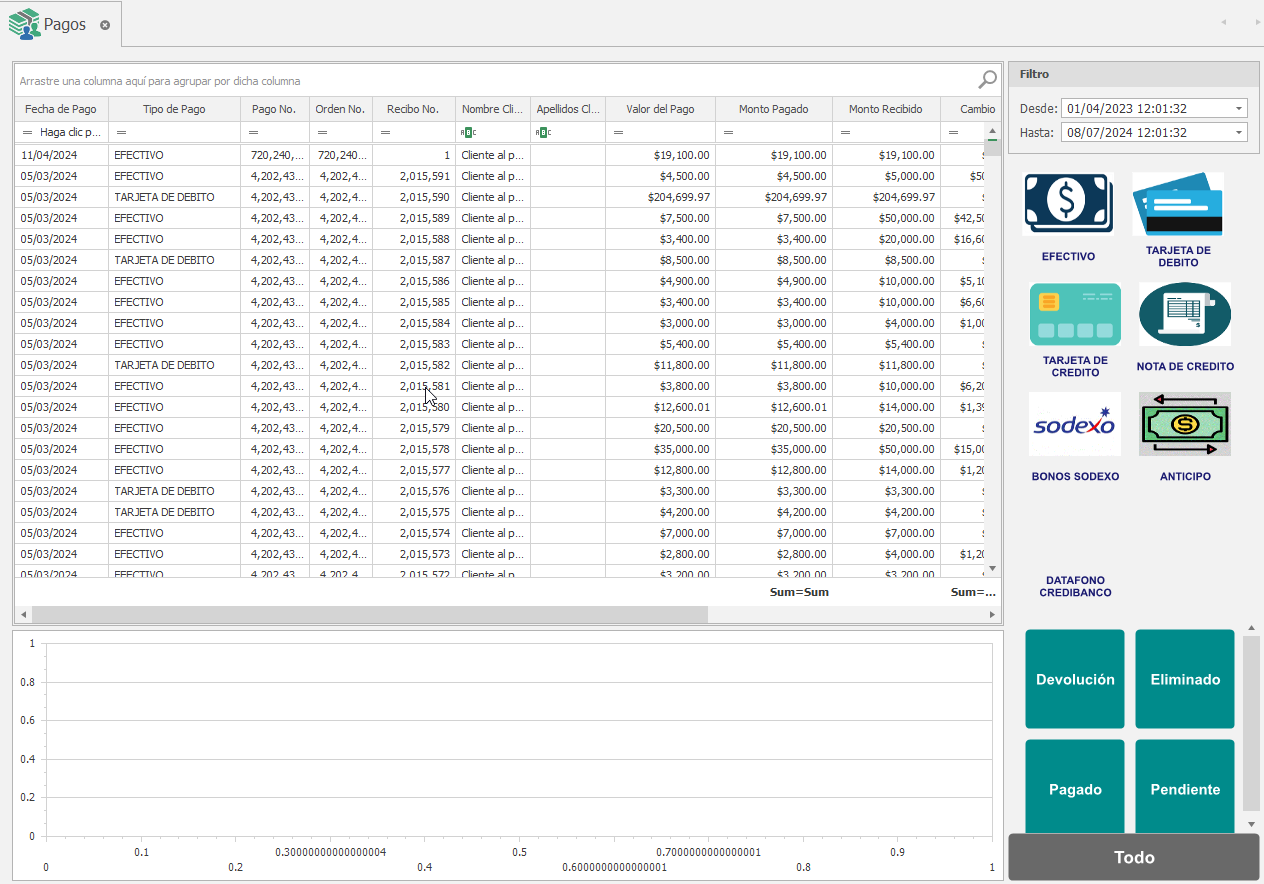
Caja Registradora
Este módulo permite visualizar detalladamente por fecha, todos los movimientos que ha tenido la caja registradora por sucursal.

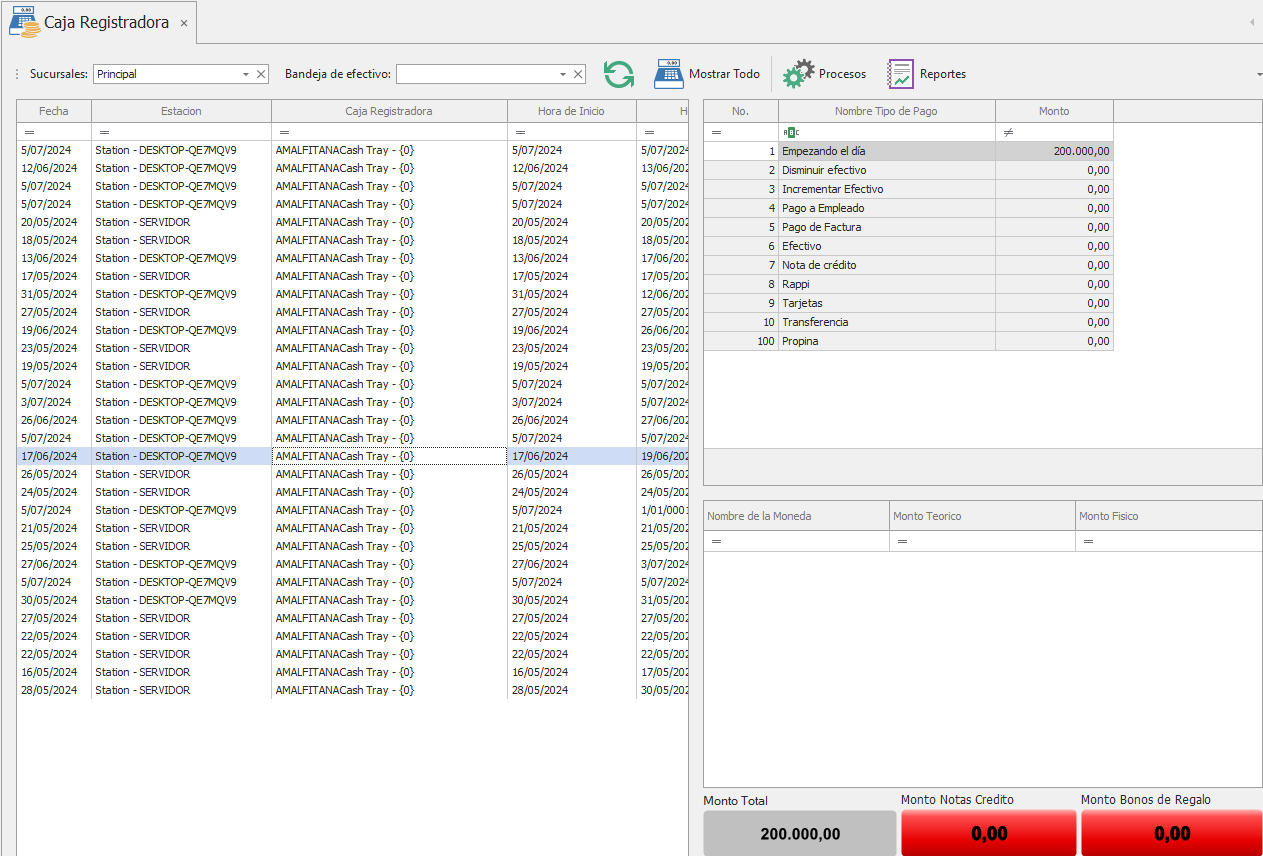
Lista de Movimiento de Dinero
Este módulo permite visualizar un listado detallado de todos los movimientos de dinero que se han realizado.

Adicionalmente permite editar, guardar y borrar un movimiento de dinero.
Para realizar un movimiento se debe de iniciar día en Caja registradora.
Una vez iniciado el día se debe de completar el siguiente formulario.
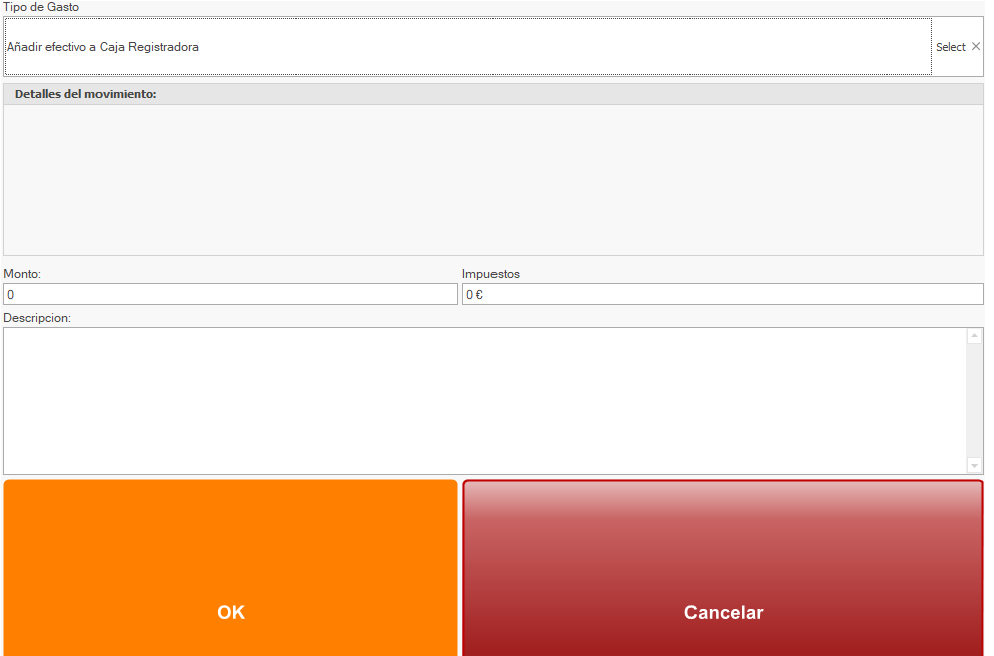
Tipo de Gastos: se debe de desplegar el listado y seleccionar el tipo de gasto según sea el caso.
Valor: se debe de indicar el valor que tendrá el movimiento.
Descripción: se debe de agregar una pequeña descripción del motivo del movimiento.
MODULO AJUSTE
Administración
Configuración de Medida
Tipos de Pagos
En el módulo de Tipos de Pagos permite crear, editar y borrar tipos de pagos.
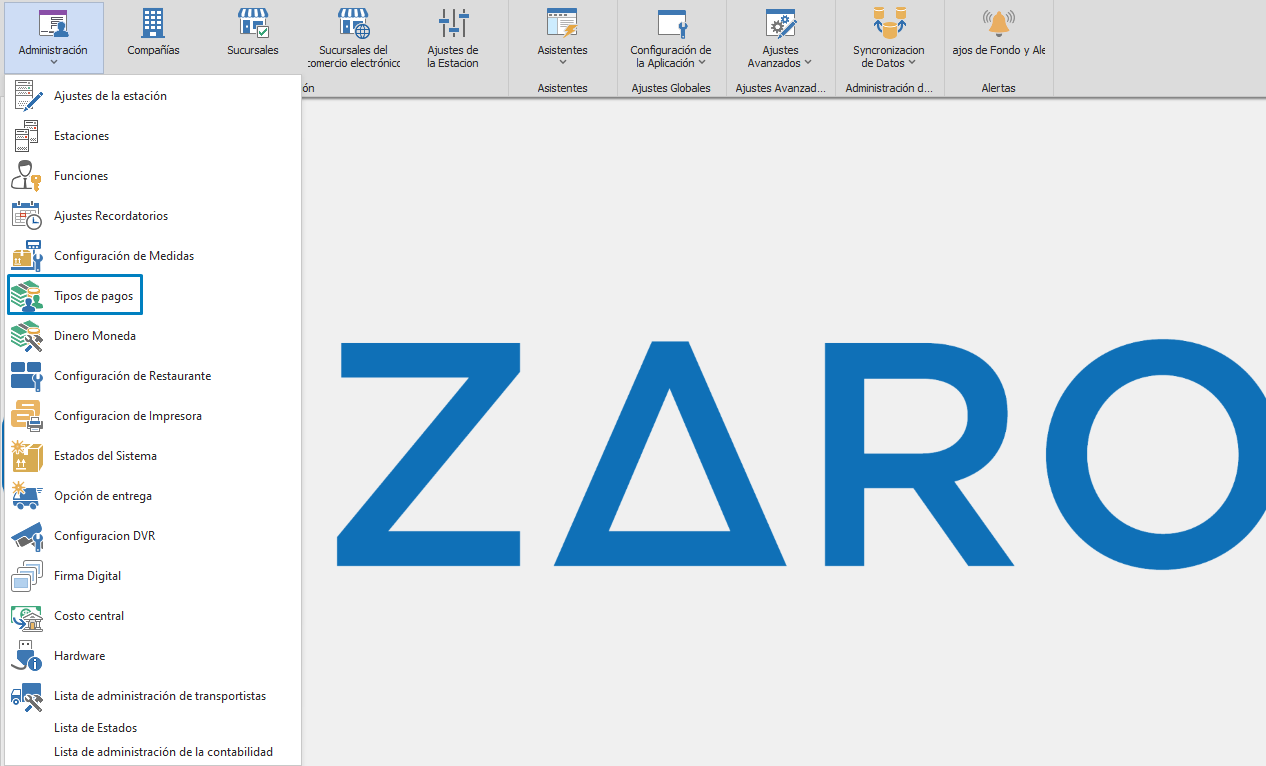
Para crear un nuevo Tipo de Pago se debe diligenciar los campos que aparecen en la siguiente pantalla.
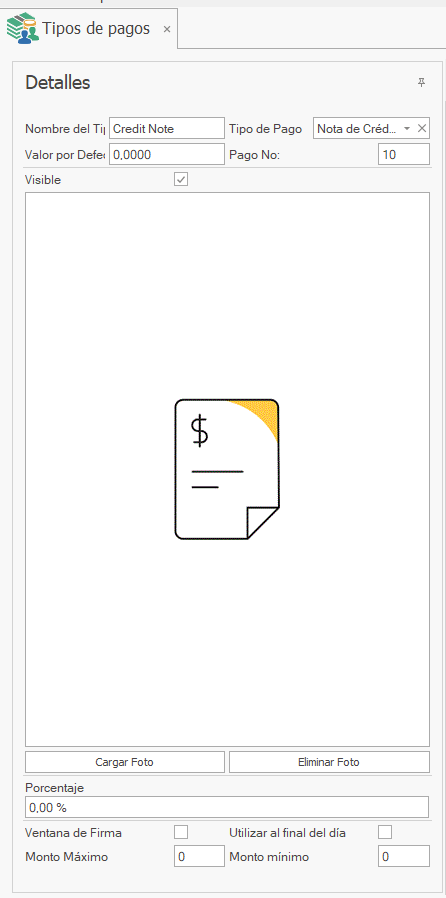
Nombre del Tipo de Pago: se debe de agregar el nombre que tendrá el tipo de Pago
Tipo de Pago: se debe de desplegar el listado y seleccionar el tipo de pago que corresponde.
Valor por Defecto: se debe de agregar el valor por defecto según sea el caso.
Pago No: este campo es completado automáticamente.
Porcentaje de Comisión: se debe de agregar el porcentaje de comisión según sea el caso.
Monto Mínimos: debe de agregar el monto mínimo según sea el caso.
Monto Máximo: se debe de agregar el monto máximo según sea el caso.
Tecla de acceso Directo: se debe de agregar la tecla de acceso directo según su preferencia.
Foto: se debe de agregar una imagen del tipo de pago que desea crear.
Adicional debe de ser marcada las siguientes casillas según sea el caso.

Dinero Moneda
En el módulo de Dinero Moneda permite crear, editar y eliminar dinero/monedas.
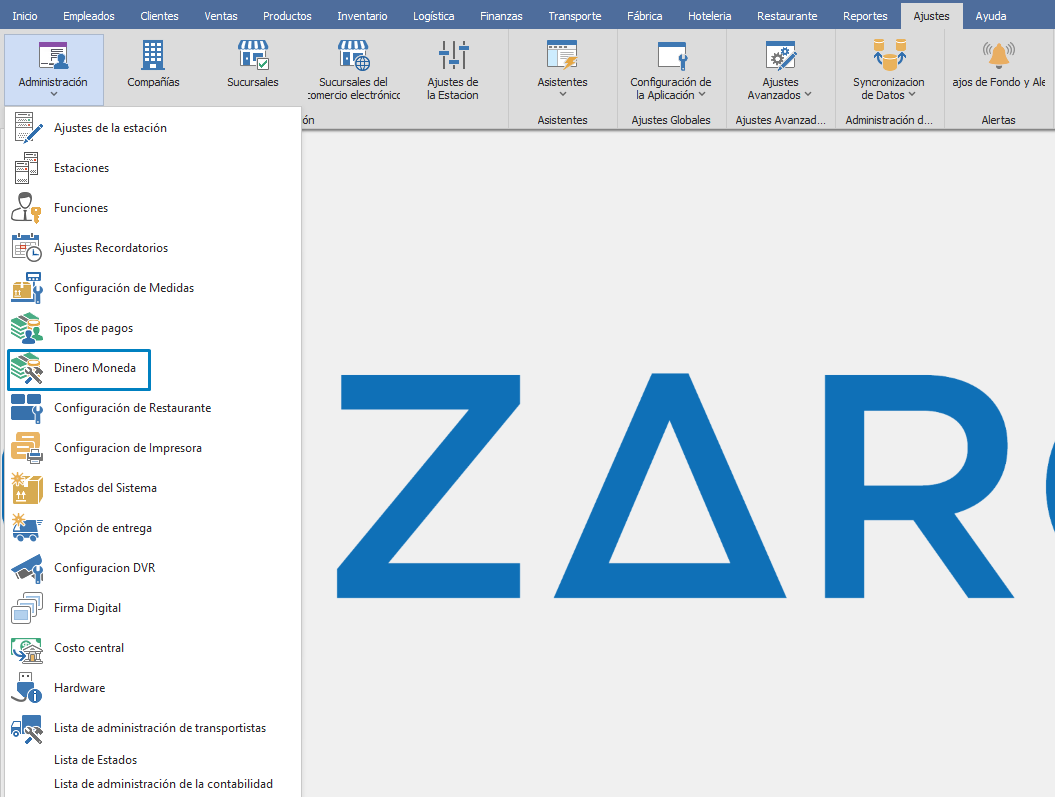
Para crear una nueva moneda o dinero se debe diligenciar los campos que aparecen en la siguiente pantalla.
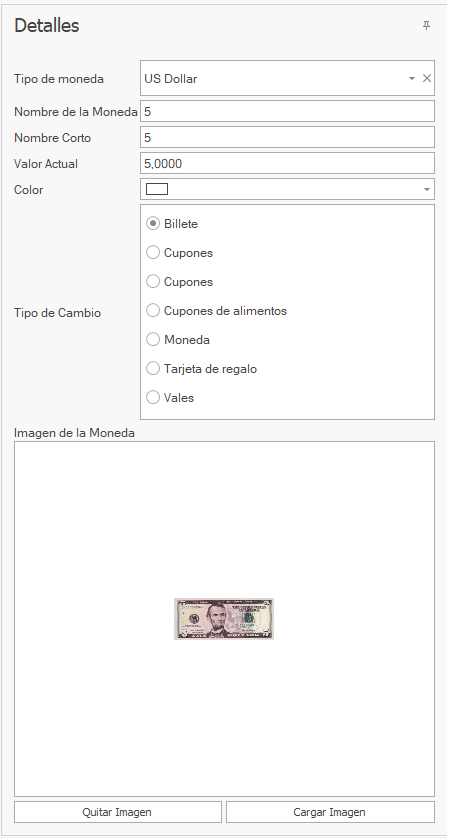
Tipo de Moneda: se debe de agregar el tipo de moneda.
Nombre de la Moneda: se debe de agregar el nombre de la moneda.
Nombre corto: debe de agregar el nombre corto de la moneda.
Valor Actual: debe de agregar el valor actual de la moneda.
Color: se debe de agregar un color, opcional.
Tipo de Cambio: se debe de marcar la casilla según sea el caso.
Foto: se debe de agregar una imagen de la foto de la moneda.
Lista de Estados
Compañía
En el módulo de Compañía permite crear, editar y eliminar compañías.

Para crear una nueva Compañía se debe diligenciar los campos que aparecen en la siguiente pantalla.
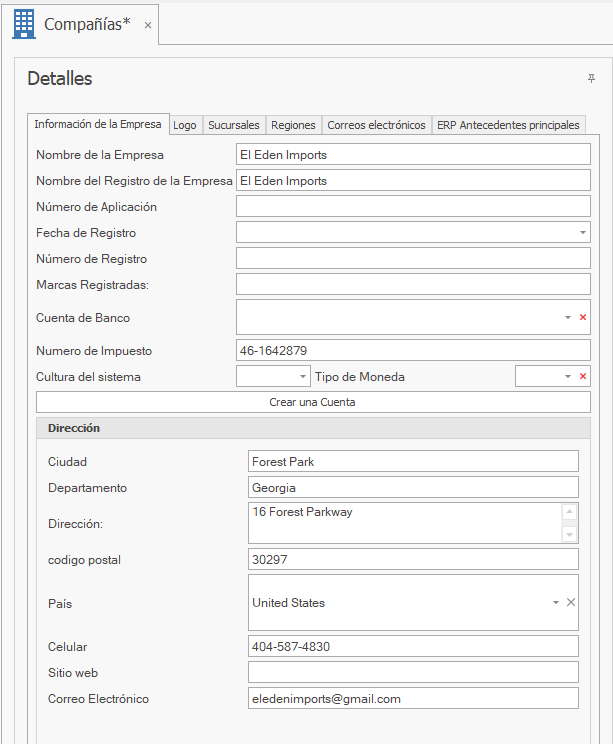
Nombre de la Empresa: se debe de agregar el nombre de la empresa.
Nombre del Registro de la Empresa: se debe de agregar el nombre el cual fue registrada la empresa.
Marcas Registradas: se debe de agregar las marcas registrada de la empresa según sea el caso.
Numero de Aplicación: se debe de agregar el número de aplicación de la empresa.
CI/RUT: se debe de agregar CI o RUT de la empresa.
Cuenta de Banco: se debe de desplegar y seleccionar la cuenta de banco.
Tipo de Moneda: se debe de desplegar y seleccionar el tipo de moneda.
Cultura de Sistema: se debe de desplegar y seleccionar la cultura del sistema.
Delegación/Municipio: se debe de agregar la delegación o municipio de la empresa.
Departamento: se debe de agregar el departamento donde se encuentre la empresa.
Código Postal: se debe de agregar el código postal.
País: se debe de agregar el país donde fue creada la empresa.
Teléfono Fijo: se debe de agregar el teléfono fijo de la empresa.
Sitio Web: se debe de agregar el sitio Web de la empresa.
Correo Electrónico: se debe de agregar el correo electrónico de la empresa.
Sucursales
En el módulo de Sucursales permite crear, editar y eliminar sucursales.

Para crear una nueva Sucursal se debe diligenciar los campos que aparecen en la siguiente pantalla.
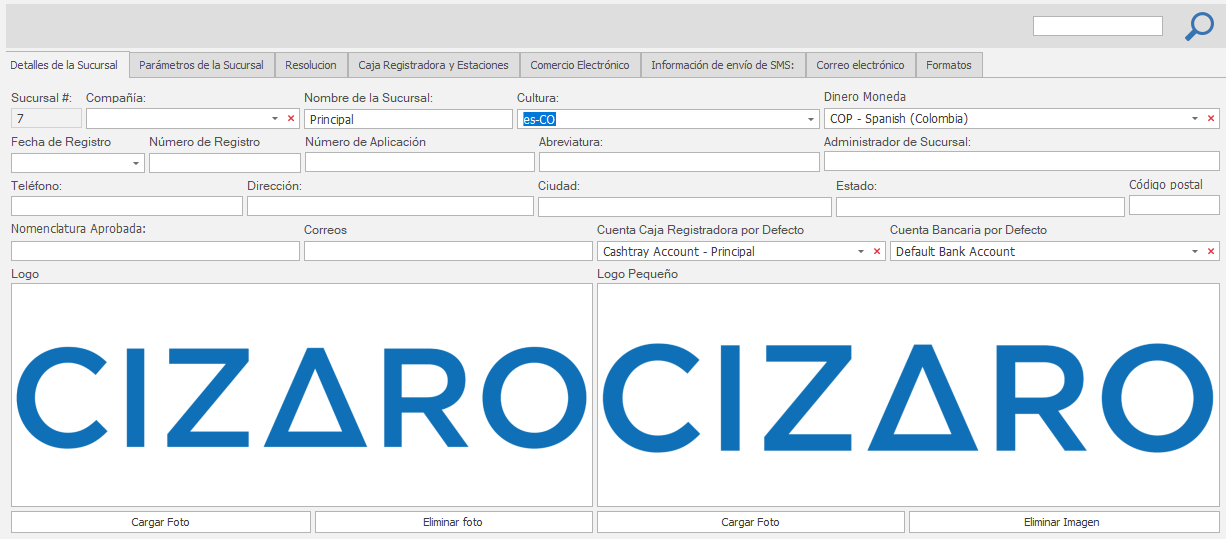
Sucursal: este campo se completa automáticamente.
Compañía: se debe desplegar y seleccionar la compañía que corresponda.
Nombre de la Sucursal: se debe de agregar el nombre que tendrá la sucursal.
Cultura: se debe de agregar la cultura que tendrá la sucursal.
Tipo de Moneda: se debe de agregar el tipo de moneda que tendrá la sucursal.
Fecha de Registro: se debe de desplegar y seleccionar la fecha del registro de la sucursal.
Número de Registro de Cámara: se debe de agregar el número de Registro de Cámara.
RFC: se debe de agregar el número de aplicación de la sucursal.
Sigla: se debe de agregar la abreviación que tendrá la sucursal.
Administrador Sucursal: se debe de agregar el administrador de sucursal.
Teléfono: se debe de agregar el teléfono de la sucursal.
Calle/Numero: se debe de agregar la dirección de la sucursal.
Delegación/Municipio: se debe de agregar la delegación o municipio de la empresa.
Nomenclatura Aprobada: se debe de agregar la nomenclatura aprobada de la sucursal.
Email: se debe de agregar el correo electrónico de la sucursal.
Código Postal: se debe de agregar el código postal. Correo Electrónico: se debe de agregar el correo electrónico de la sucursal.
Cuenta de Caja Registradora por Defecto: se debe de desplegar el listado y seleccionar la caja registradora.
Cuenta Bancaria por Defecto: se debe de desplegar el listado y seleccionar la cuenta bancaria.
Logo: si requiere agregar el logo debe de hacer clic en el botón cargar foto, y automáticamente se abrirá una pantalla, debe de seleccionar la ubicación donde tiene guardada la imagen.
Adicional el módulo de Sucursales cuenta con una serie de pestañas para realizar parametrizaciones adicionales a la sucursal:
Resolución
POS
El sistema POS permite a un grupo de usuario ingresar y realizar procesos como: Ventas, Órdenes de Compra, Recepción, Devolución a Proveedor y Consultas, estos procesos son habilitados de acuerdo al rol que le fue asignado a cada usuario.
Los roles son habilitados en el módulo Administración de Usuarios.

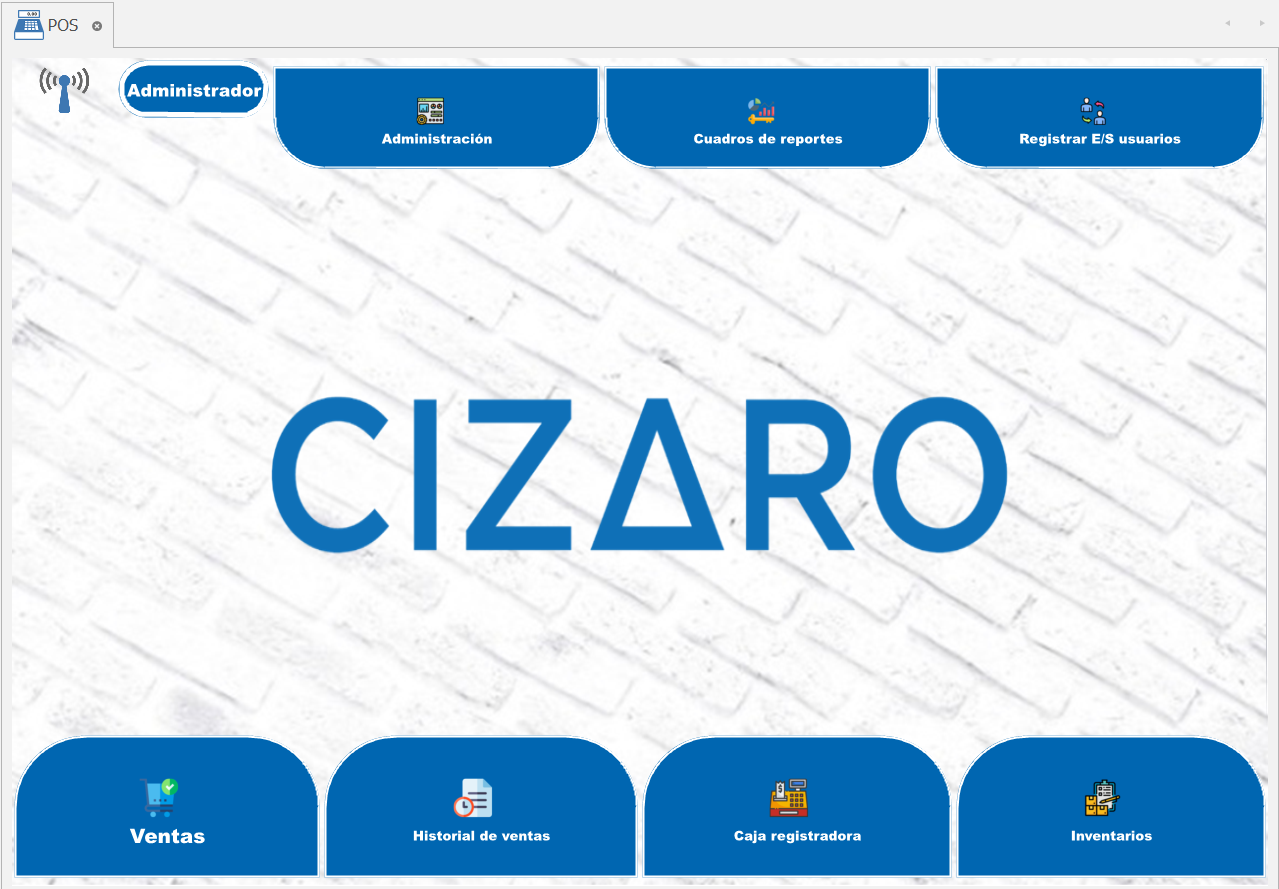
Registro de Entrada y Salida
Al ingresar al CIZARO POS, se mostrará una pantalla con el listado de los usuarios activos, el cual debe de realizar los siguientes pasos:
Paso 1: Seleccione el usuario asignado.
Paso 2: Ingrese la clave asignada.
Paso 3 : hacer click en el botón Ingrese Hora de Trabajo.
Paso 4 : hacer click en el boton Registrar Entrada.
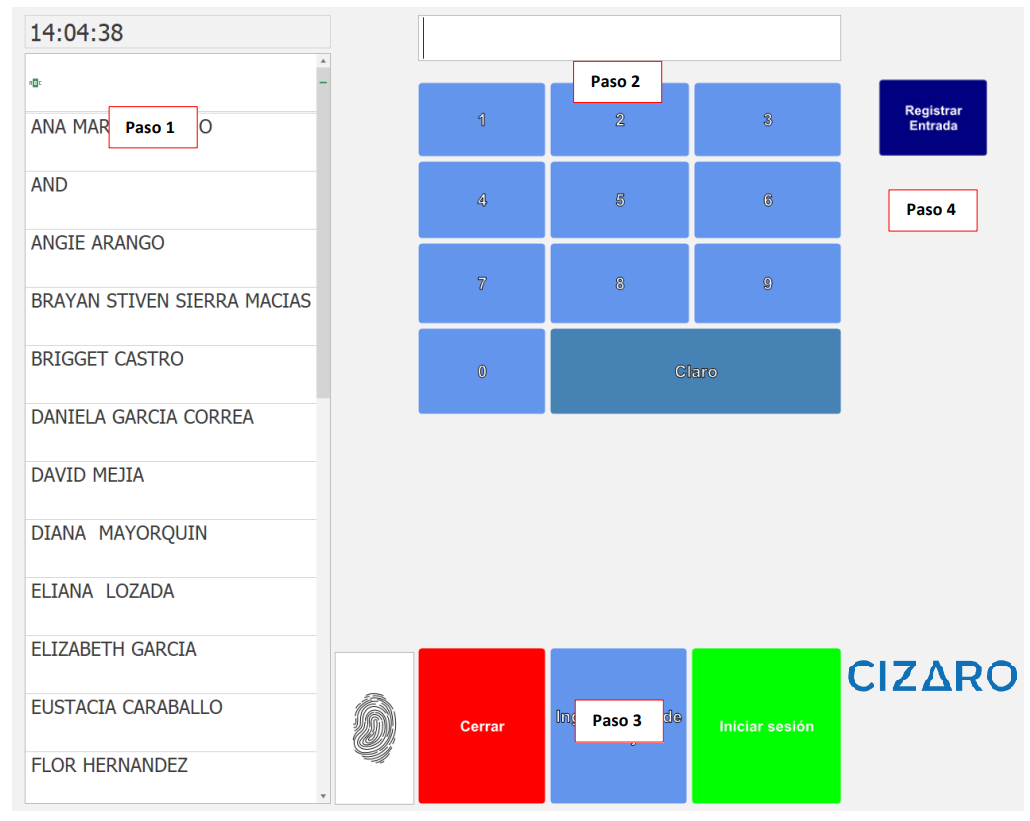
Si otro usuario requiere realizar entrada al sistema, en la pantalla principal debe hacer clic en el botón Registrar Entrada y Salida y repetir los pasos anteriores.
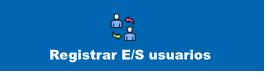
Si requiere registrar Descanso o Salida debe hacer clic en el botón antes mencionado, repetir los pasos y aparecerá los botones según sea el caso (Registrar Salida o Descanso).
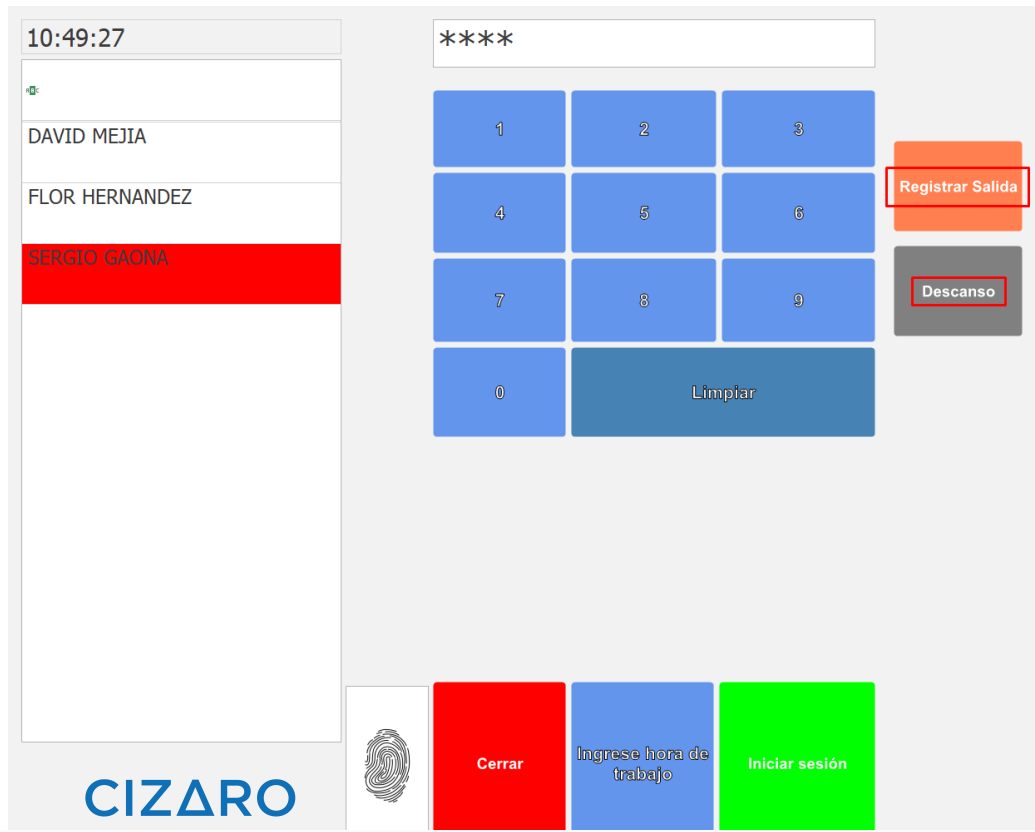
Caja Registradora
En el modulo de Caja Registradora permite iniciar día, terminar día, imprimir reporte Z y reporte X y adicional refleja el historial de la caja registradora.
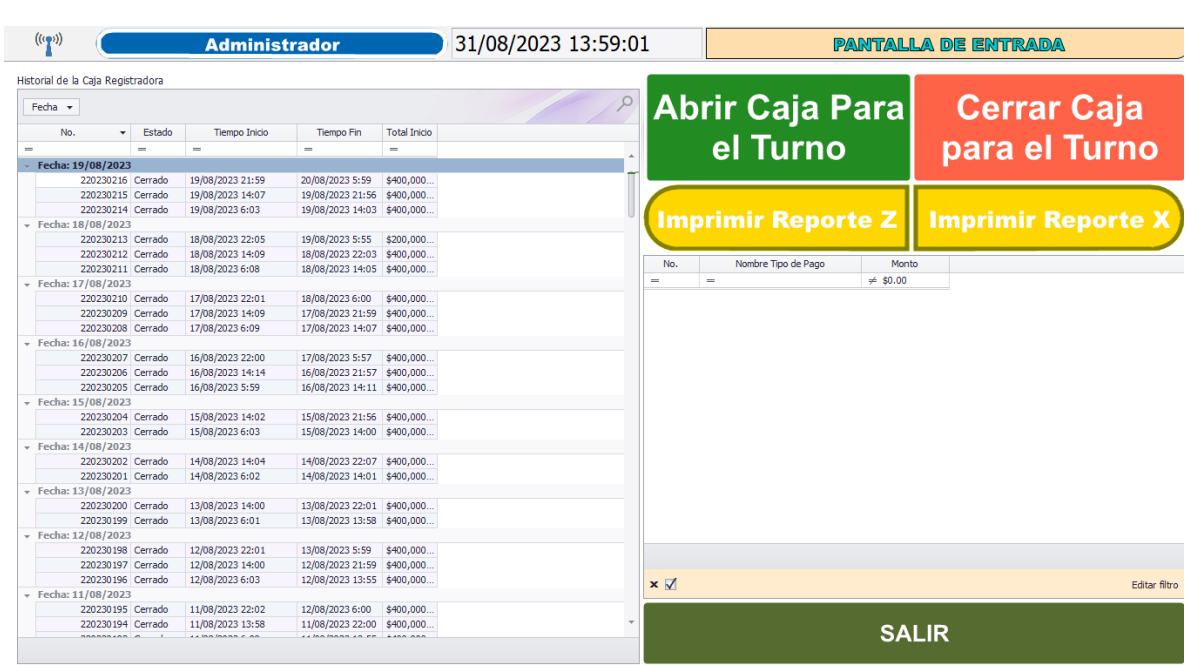
Iniciar Día
Para iniciar el Día, debe hacer clic en el botón Caja Registradora que se encuentra en la pantalla principal del POS.

Al hacer clic se abrirá una segunda pantalla, donde debe hacer Clic al botón Iniciar Día.
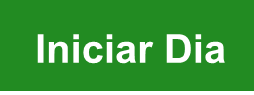
Al Iniciar Día, automáticamente se abrirá la pantalla para agregar la cantidad de dinero, por defecto se reflejará un monto, pero este campo es editable el cual puede ser modificado si es requerido.
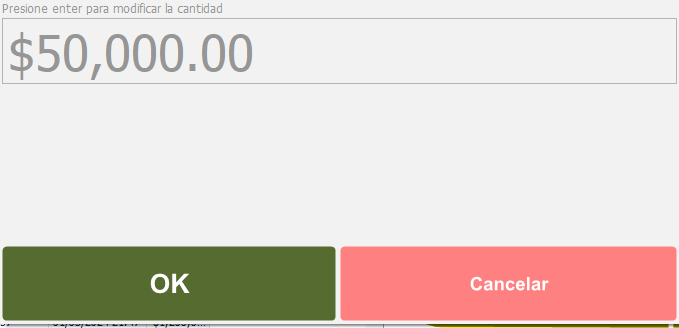
Terminar Día
Para terminar el Día, debe hacer clic en el botón Caja Registradora que se encuentra en la pantalla principal del POS.

Al hacer clic se abrirá una segunda pantalla, donde debe hacer Clic al botón Terminar Día.
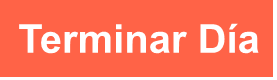
Al hacer clic en este botón se aparecerá una pantalla con un mensaje, el cual debe de indicar que Sí.
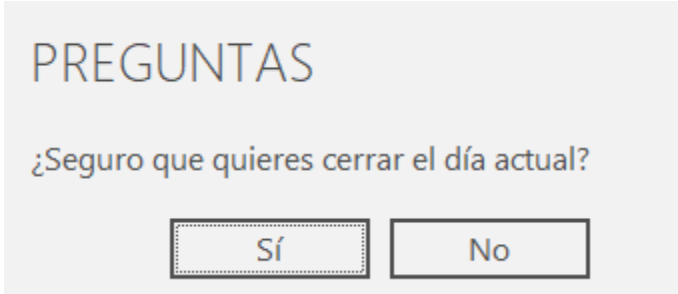
Aparecerá una segunda pantalla para agregar la denominación de billetes que se encuentra en la caja registradora, verificamos que la información agregada este correcta y se da clic en OK.
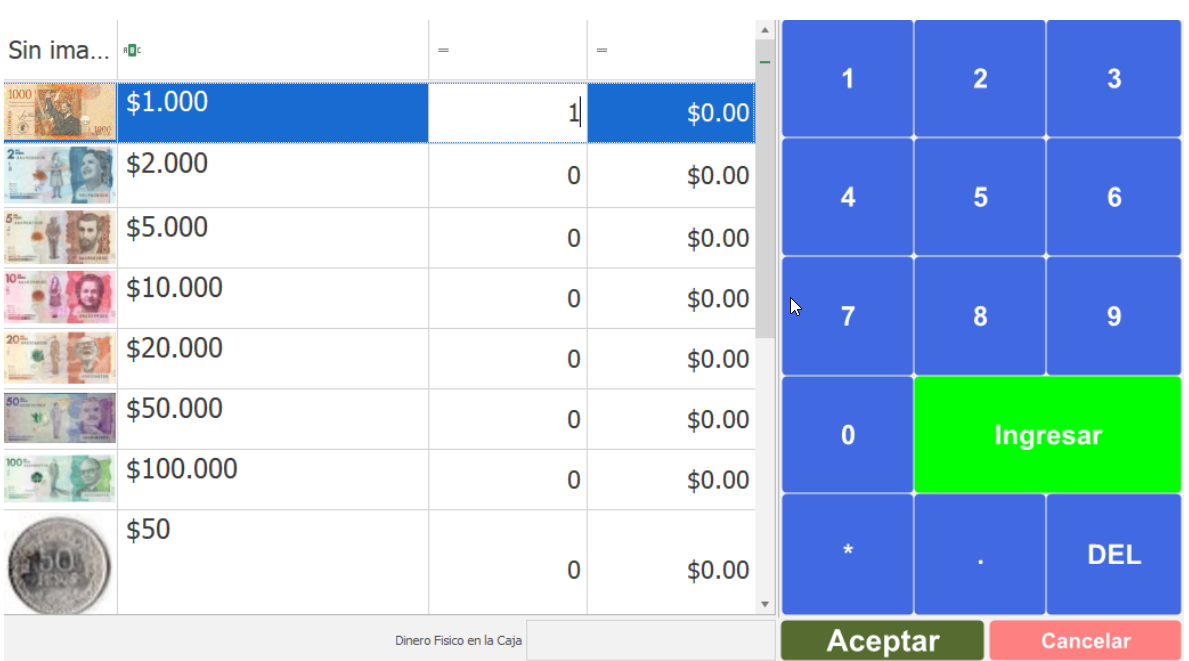
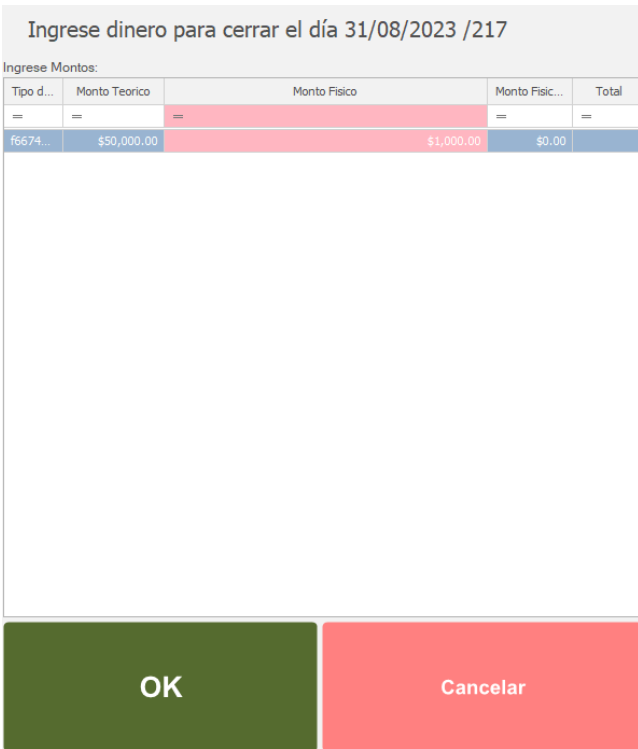
Reporte X
El reporte X es impreso automáticamente al Iniciar día, sin embargo puede ser reimpreso nuevamente desde el botón que se encuentra en la Caja Registradora, solo si el usuario tiene permiso para realizar esta función.
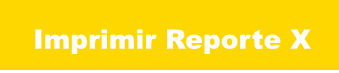
Reporte Z
El reporte Z es impreso automáticamente al Terminar el día, sin embargo puede ser reimpreso nuevamente desde el botón que se encuentra en la Caja Registradora, solo si el usuario tiene permiso para realizar esta función.

Ventas
Para iniciar las ventas en el POS, se debe de Iniciar Día en la Caja Registradora.
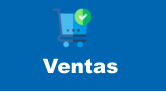
En la pantalla principal de Ventas podemos realizar acciones como:
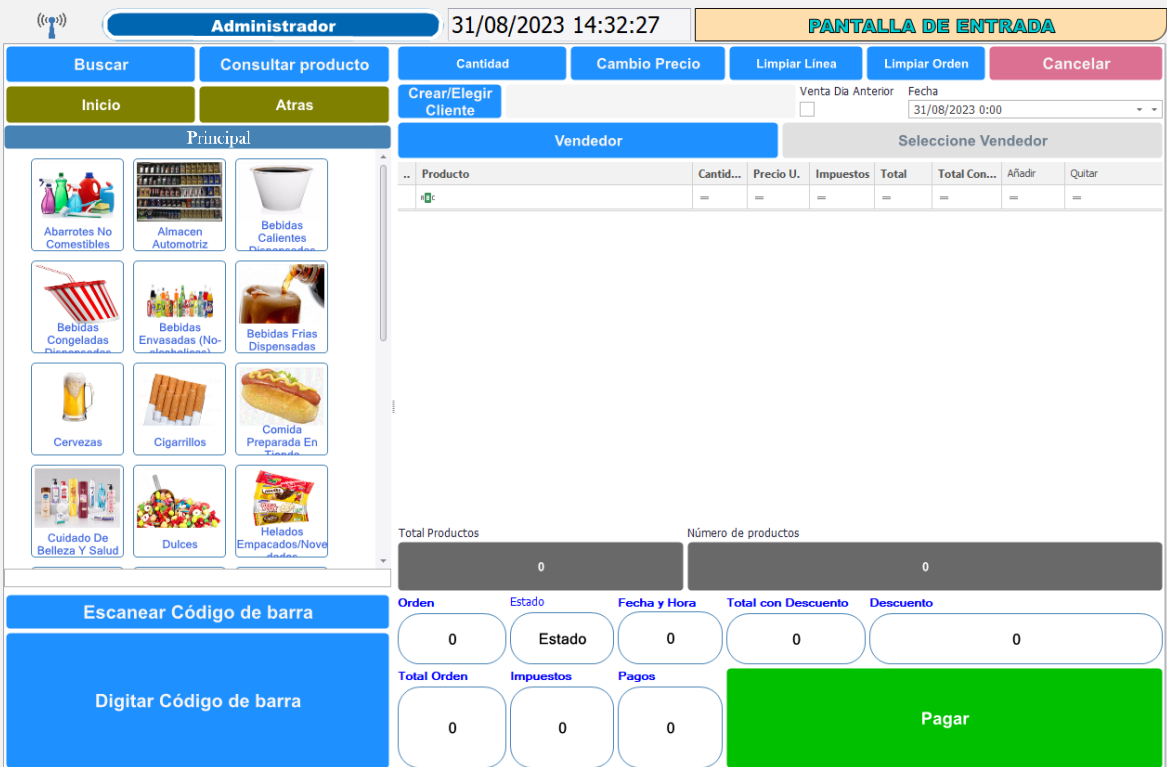
Buscar Cliente
Este botón permite ingresar y visualizar el listado del cliente donde a su vez podrá crear, o
editar un nuevo cliente.
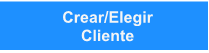
Al ingresar podrá realizar la búsqueda de un cliente con el NIT o la CC del cliente o puede hacer clic en mostrar todos los clientes, donde podrá seleccionar el cliente o asignar un cliente general para continuar con el proceso de la venta.
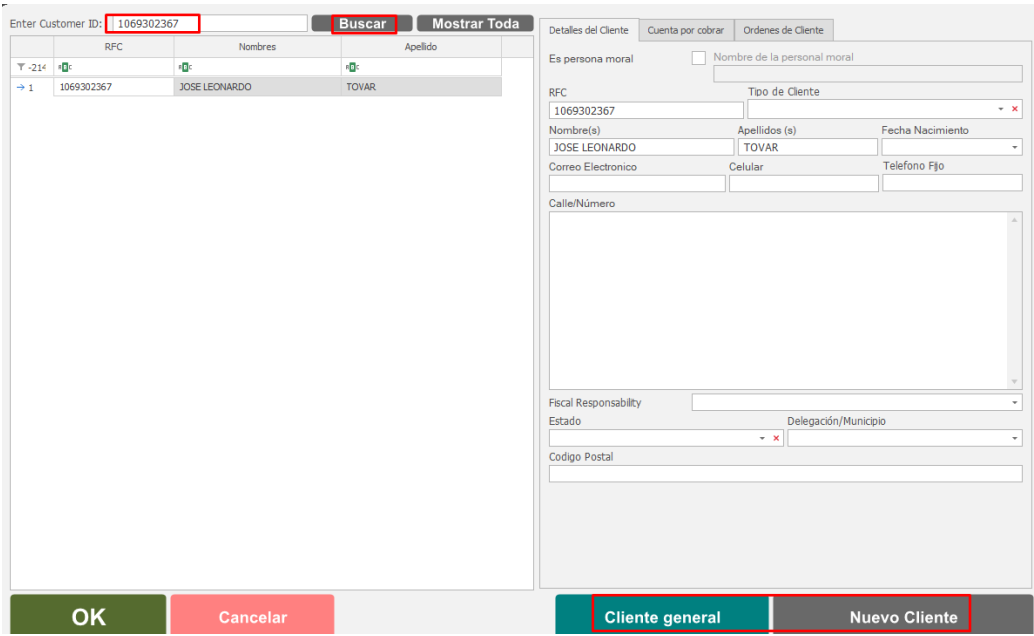
Vendedor
Este botón permite ingresar y visualizar el listado de los vendedores. Para continuar con el proceso de la venta se selecciona un vendedor.
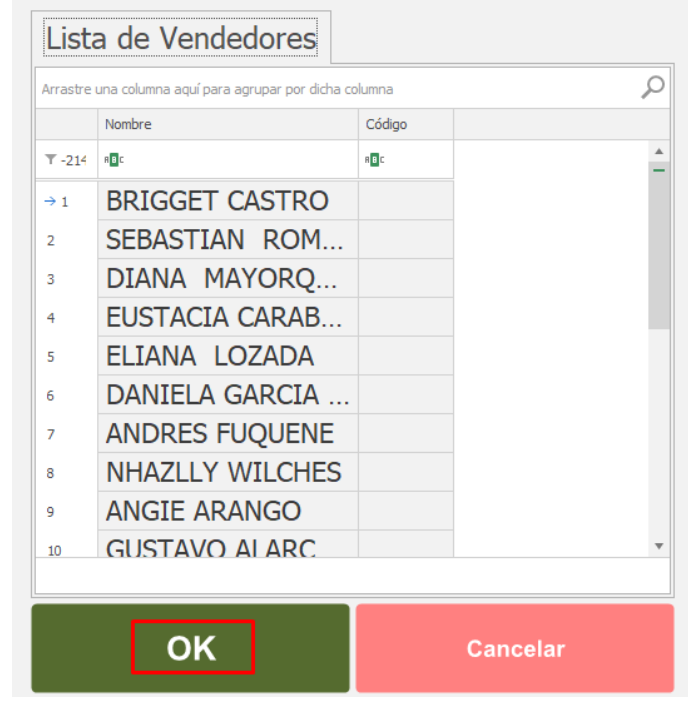
Buscar Producto
Este botón permite buscar los productos que el cliente requiere llevar, puede ser buscado manualmente, por código de barras, o pistolear el código de barras del producto.
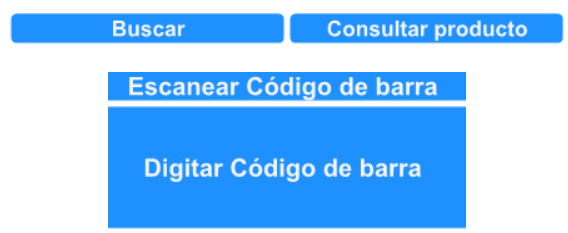
Cantidad
Este botón permite agregar la cantidad del producto que es requerido por el cliente.
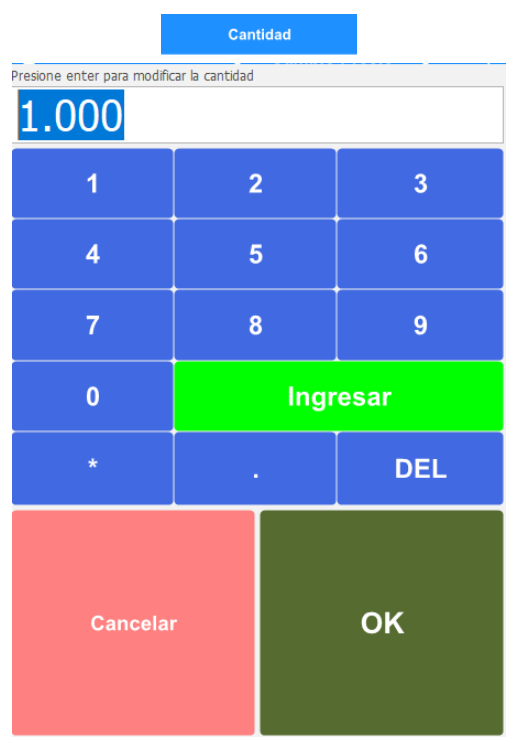
Este proceso puede ser realizado directamente en las líneas del producto, debe hacer clic en los siguientes botones según sea el caso.

Cambio de Precio
Limpiar Línea
Limpiar Orden
Cancelar
Este botón permite borrar toda la información de la orden: cliente, vendedor, líneas del producto, fecha, estado.
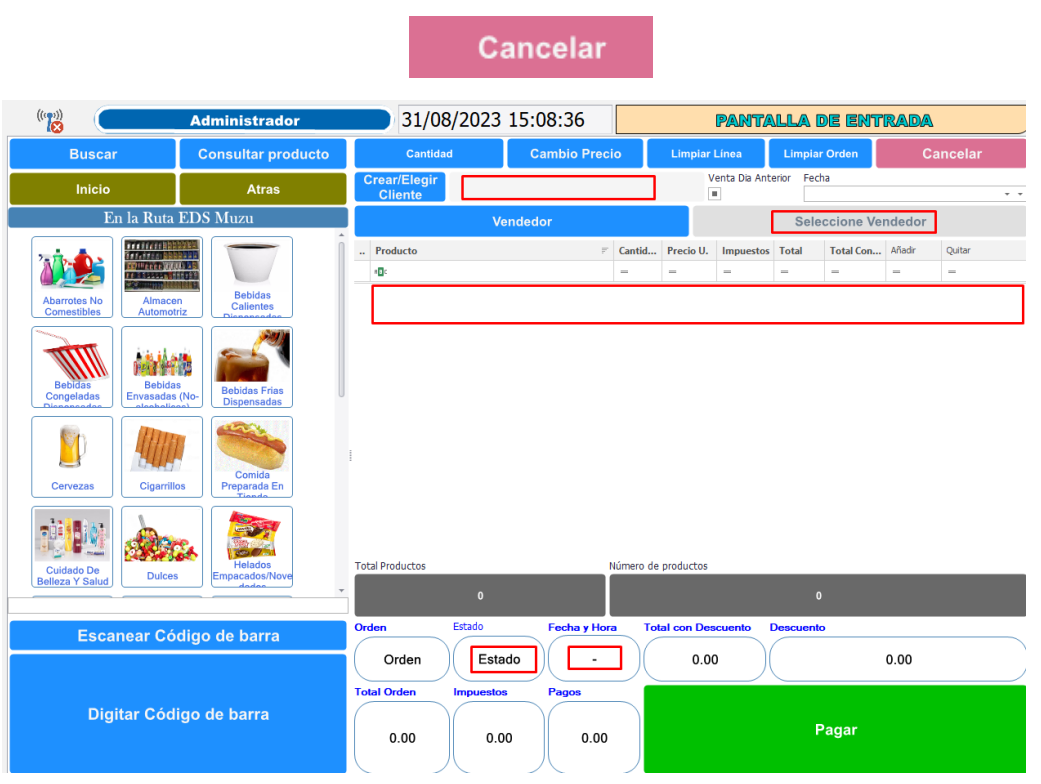
Pagar
Este botón permite realizar el proceso de pagar la orden.
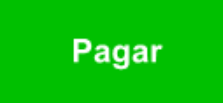
Para realizar el proceso de pago, se debe de seleccionar el tipo de pago con el que el cliente desea cancelar la venta.
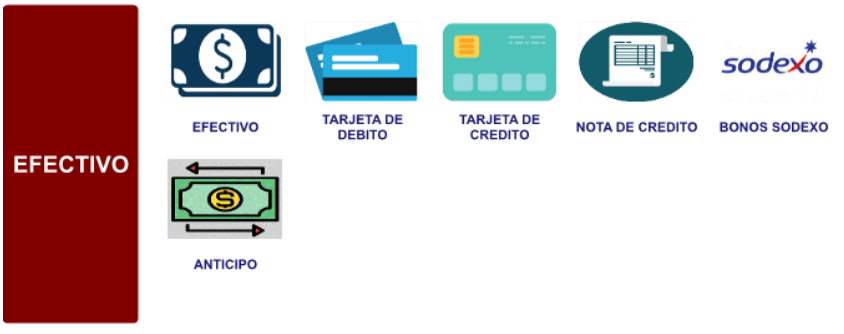
Para este ejemplo se seleccionará tipo de pago Efectivo.
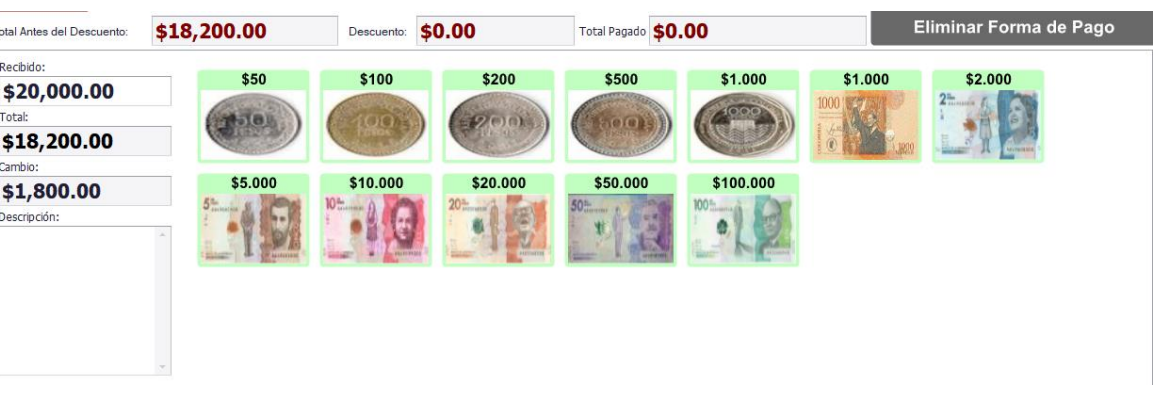
Adicional se puede realizar una de las siguientes acciones: cancelar la venta, limpiar el método de pago, cambio exacto del pago, pagar todo y pagar.

Para culminar el proceso de pago se debe hacer clic en Pagar, una vez pagada se abrirá una segunda pantalla donde debe hacer clic en generar factura electrónica (según sea el caso) y seleccionar la impresora POS para imprimir la factura realizada.
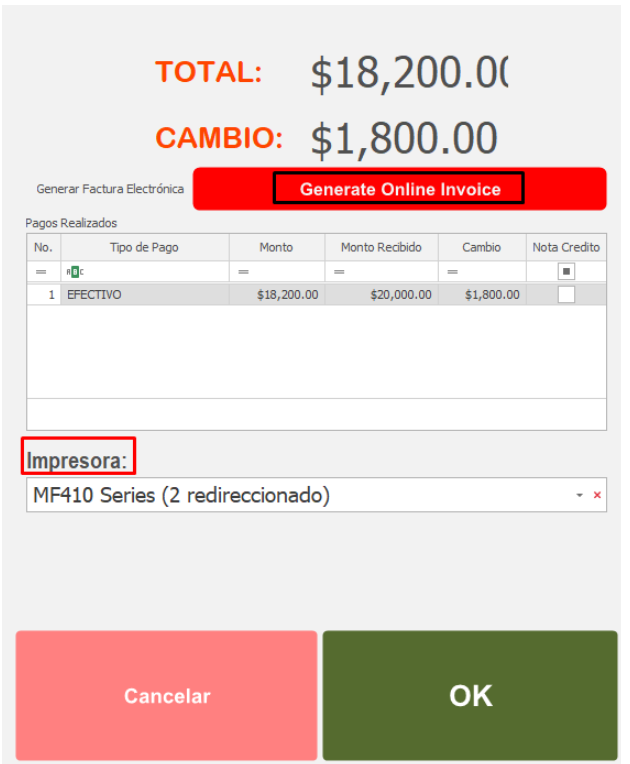
Historial de Ventas
Este módulo permite visualizar todas las facturas realizadas con los detalles de pago y líneas
de las facturas.
Adicionalmente se cuenta con un listado de filtros rápido y funciones para las ordenes de
ventas. Ver modulo Lista de Ordenes de Ventas.
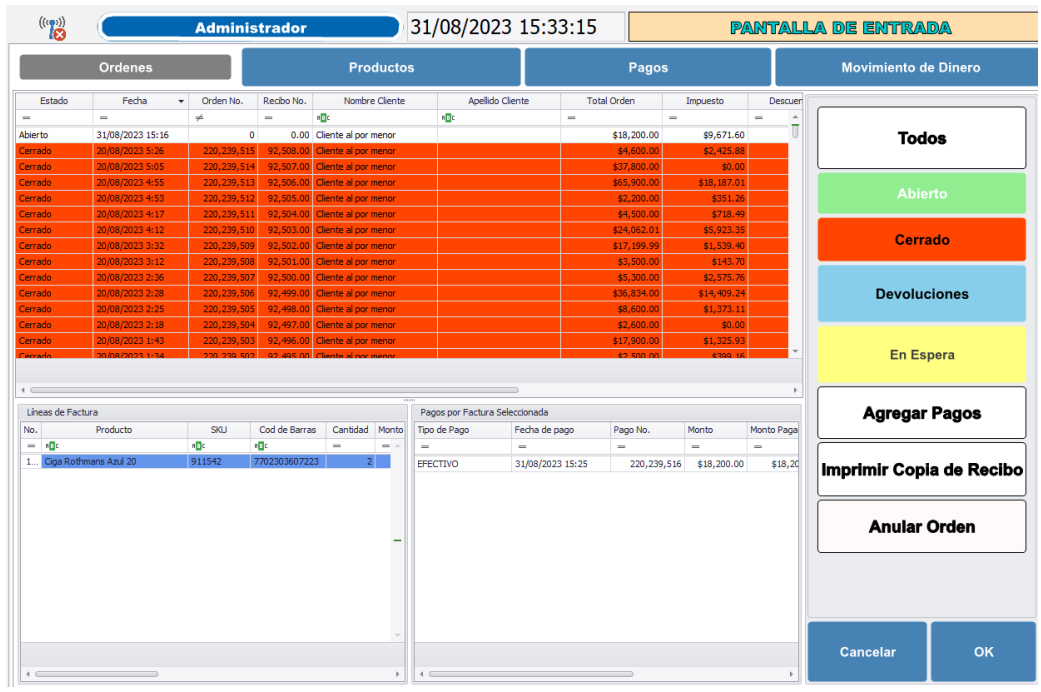
Inventarios
Añadir Inventario
En el módulo de Añadir Inventario permite hacer movimiento de ingreso a un producto de un inventario a otro.
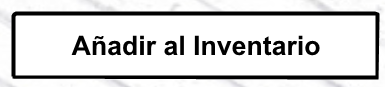
Ver módulo Ajustar Inventario de Entrada.
Uso Interno
Desechar Inventario
Disminuir Inventario
En el módulo de Disminuir Inventario permite hacer movimiento de salida a un producto de
un inventario a otro.
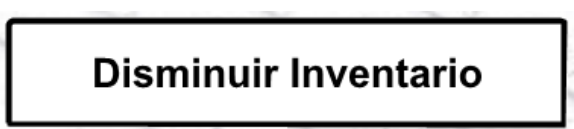
Ver módulo Ajustar Inventario de Salida.
Ajustar Inventario
Resumen de inventario
En el módulo de Resumen de Inventario permite visualizar el listado de todos los artículos existentes.
Ver módulo Inventario.

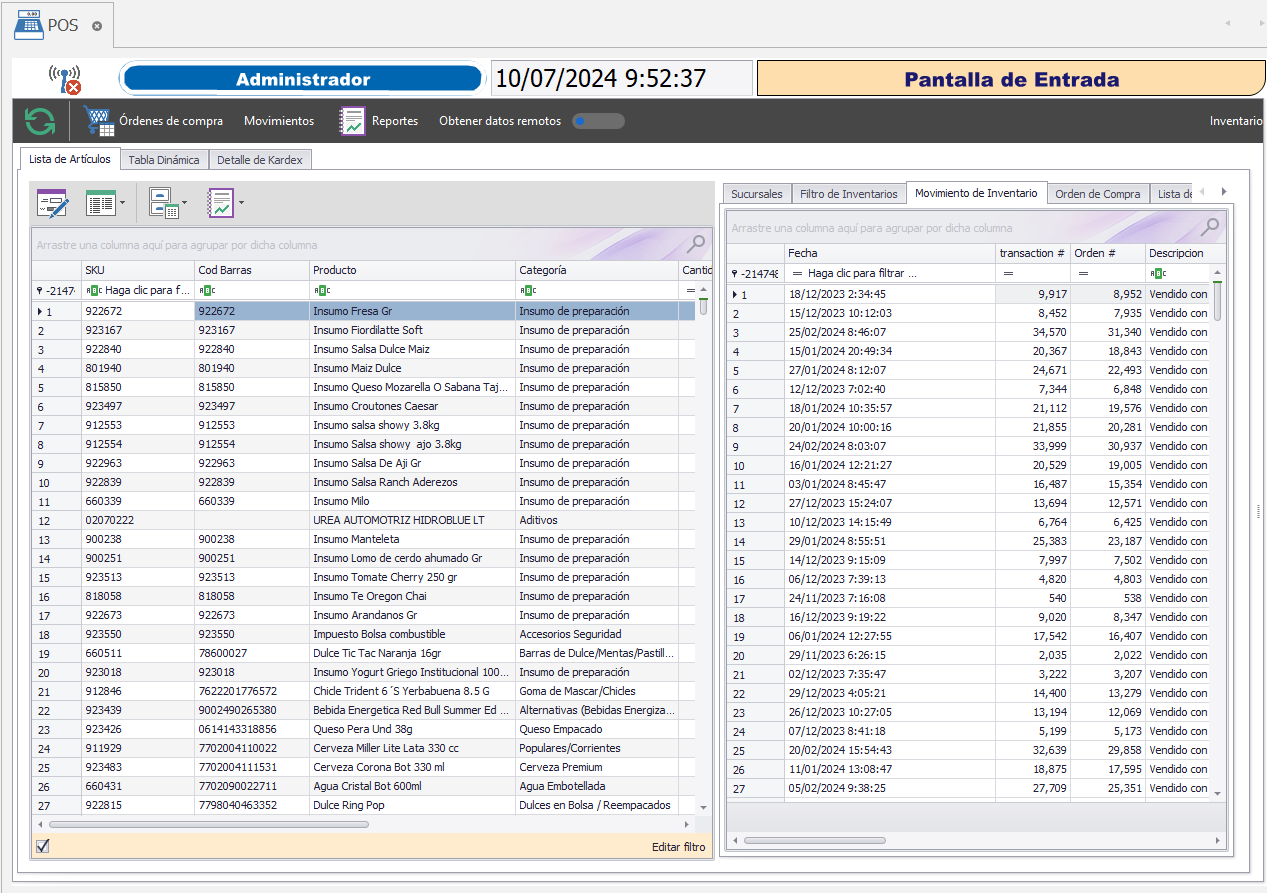
Recepción
En el módulo de Orden de Recepción permite crear, editar una nueva orden de Recepción.
Ver módulo Nueva Orden de Recepción.
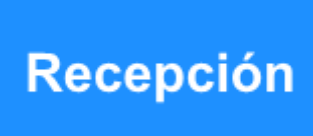
Lista de Ordenes de Recepción
En el módulo Lista de Ordenes de Recepción permite visualizar un listado detallado con todas las órdenes de recepción realizadas con sus respectivos estados.
Ver modulo Lista de Ordenes de Recepción.

Lista de Ordenes de Compras
En el módulo de Órdenes de Compra permite visualizar un listado detallado con todas las órdenes de compra realizadas con sus respectivos estados.
Ver modulo Lista de Órdenes de Compra.

Administración
Al ingresar a este módulo se visualizar distinto sub-modulo el cual permite realizar
parametrizaciones en el sistema POS.

Los Sub-Módulos son los siguientes:
Usuarios
En el módulo de Usuarios permite crear, editar, guardar y borrar Usuarios.
Ver módulo Administración de Usuario.
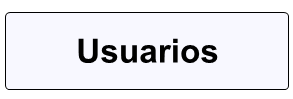
Clientes
Reembolso
En el módulo de Reembolso permite realizar reembolsos o devoluciones de los productos.
Ver modulo Reembolso desde Pedido.
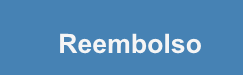
Lista de Producto
En el módulo de Lista de Productos permite crear, editar, guardar y borrar productos.
Ver modulo Lista de Productos.

Descuentos Predefinidos
Categorías de Producto
En el módulo de Categorías de Productos permite crear, editar y eliminar las categorías.
Ver módulo Menú de Categoría.

Lista de Precios
En el módulo de Lista de Precios permite crear, editar, guardar y borrar Lista de Precios
Ver modulo Lista de Precios.

Configuración del Negocio
Este módulo permite visualizar los detalles y configuraciones que tiene el sistema para los
distintos tipos de negocios.
Ver modulo Sucursales.
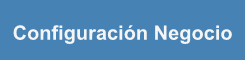
Configuración de la Estación
En el módulo de Ajuste de la estación permite realizar distintas parametrizaciones del
sistema POS.
Ver modulo Ajuste de Estación.

Asistente de Configuración
En el modulo de Asistente de Configuración permite editar información de la sucursal y de
la empresa.
Ver modulo Asistente de Negocio.

Tipos de Pago
En el módulo de Tipos de Pagos permite crear, editar y borrar tipos de pagos.
Ver modulo Tipos de Pagos.

Administrador de POS
En el módulo de Aplicación permite realizar la parametrización del POS.
Ver módulo Configuraciones POS.